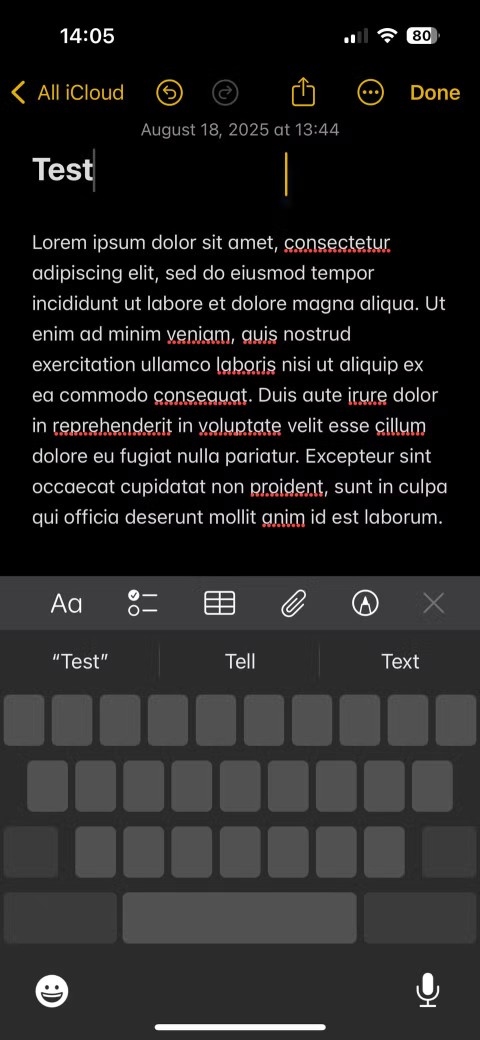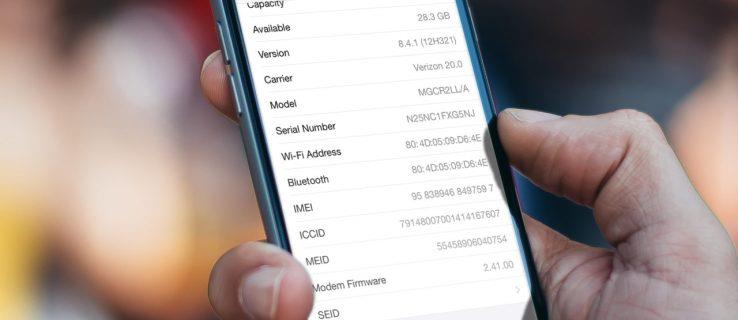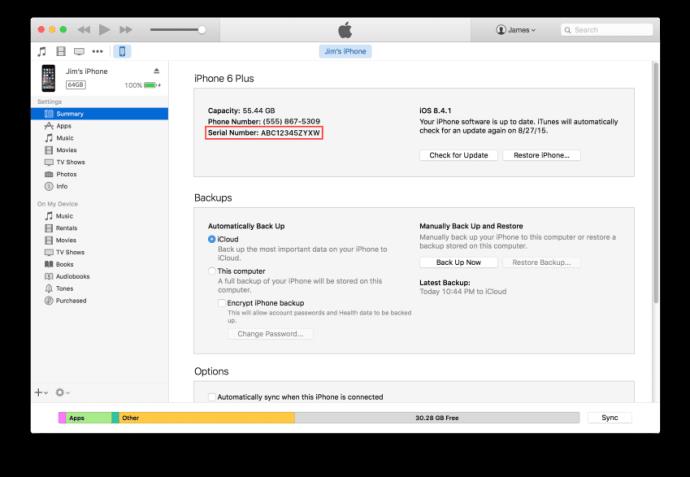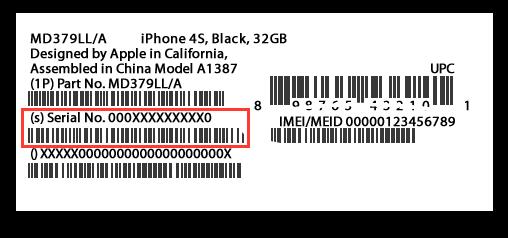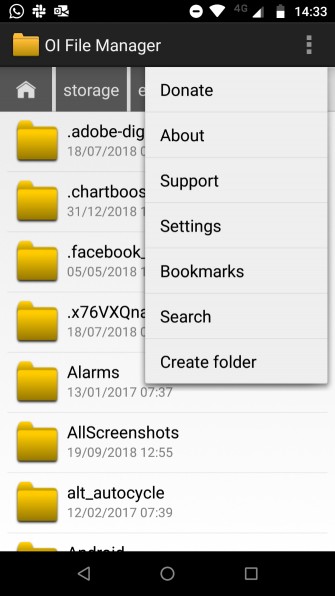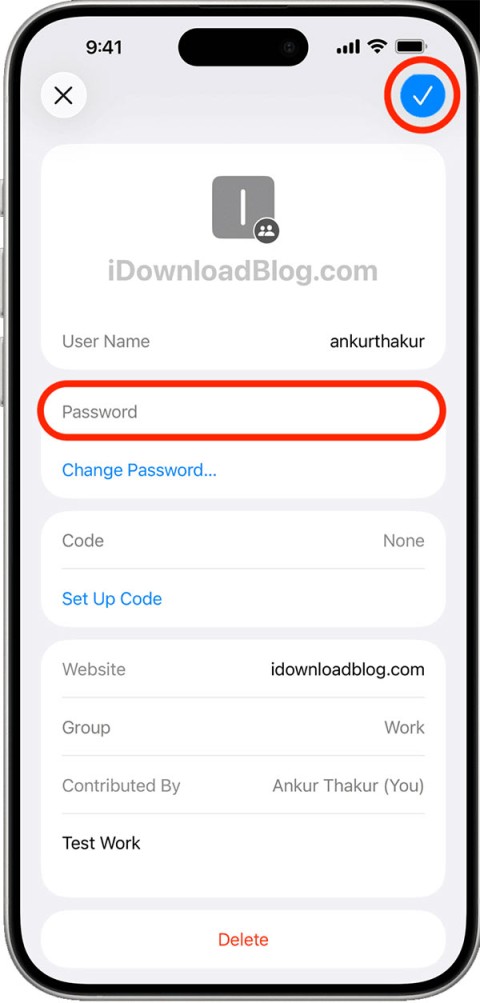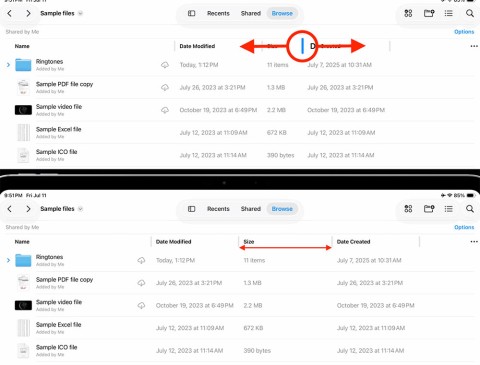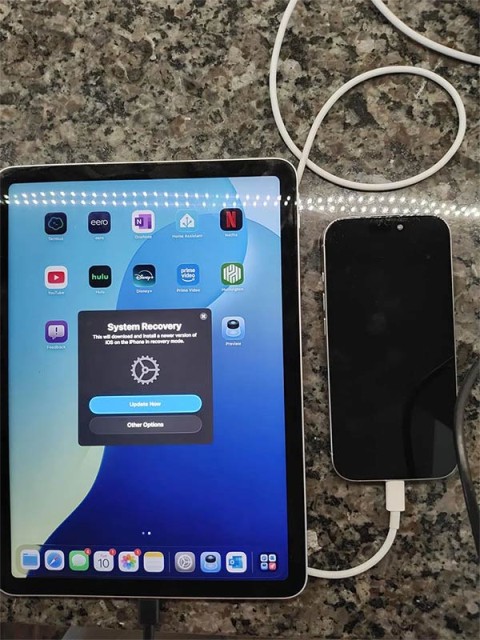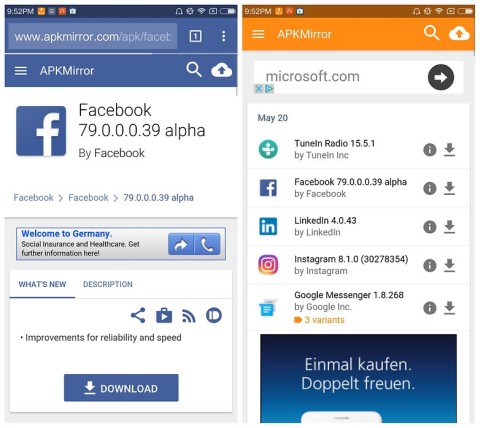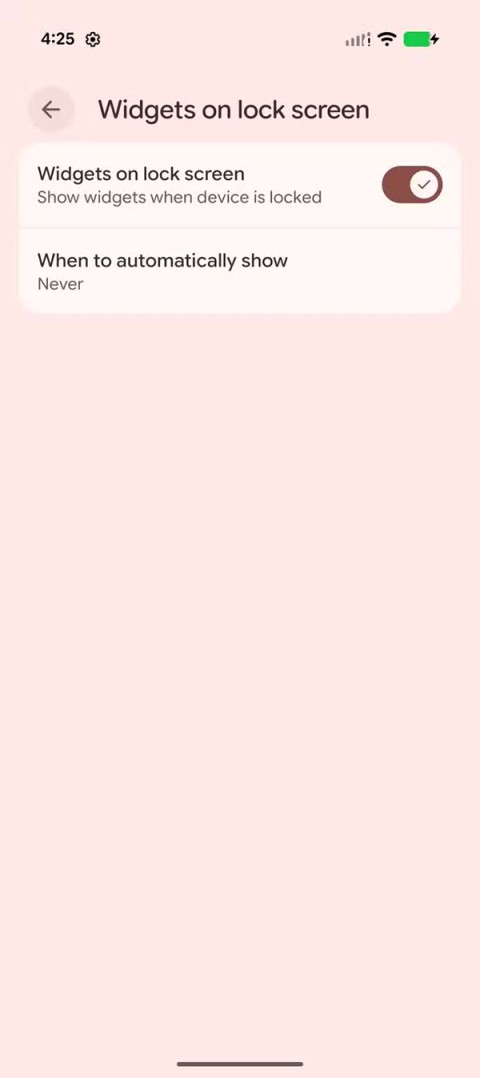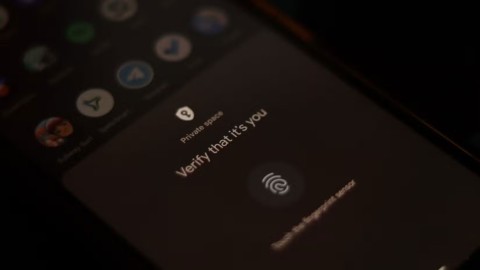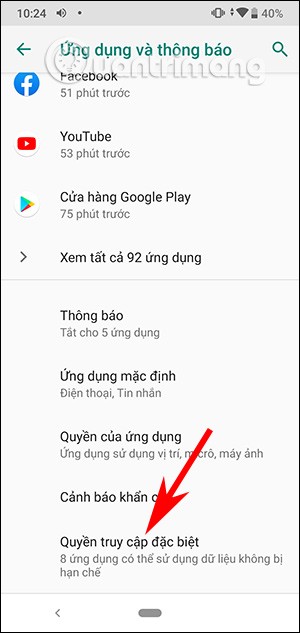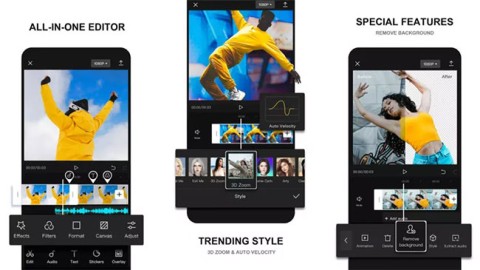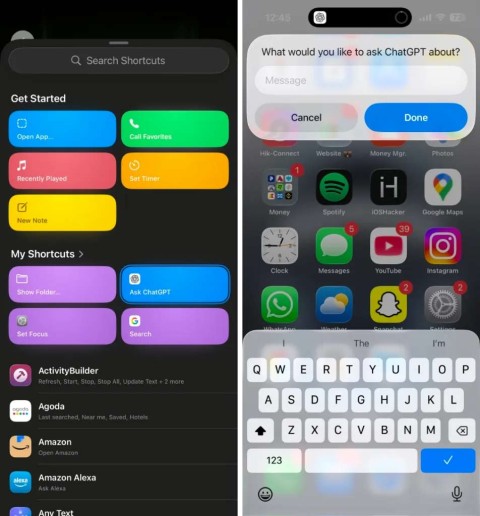Если вам нужно отправить свой телефон в Apple для обслуживания, подготовить его к продаже или просто задокументировать его для инвентаризации или страховых записей, вам, вероятно, в какой-то момент понадобится найти серийный номер вашего iPhone.
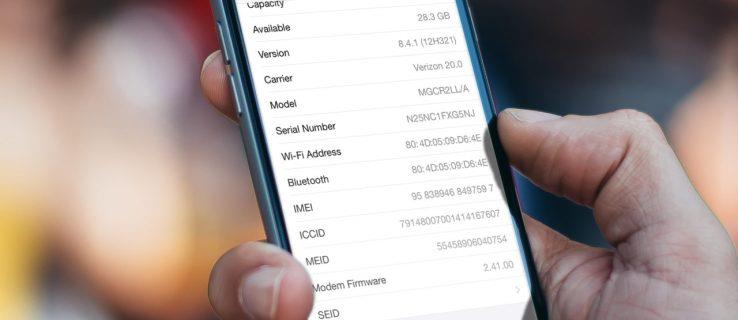
Обратите внимание, что эти инструкции в этой статье подходят для других устройств iOS, включая iPad.
Вот шесть способов найти серийный номер вашего iPhone:
Найдите серийный номер в настройках вашего устройства
Если ваш iPhone в рабочем состоянии, вы можете быстро найти его серийный номер, следуя этим инструкциям, которые можно сделать очень быстро:
- Сначала нажмите «Настройки» .
- Затем нажмите Общие
- Затем нажмите О программе
- В разделе «О программе» вы увидите серийный номер вашего iPhone в списке.
Однако будьте осторожны с серийным номером, так как это один из номеров, однозначно идентифицирующих ваше устройство. Вы захотите сохранить серийный номер вашего устройства в тайне.
Если вы случайно опубликуете его и он попадет в чужие руки, он может быть использован для подачи ложной заявки на обслуживание в Apple или для мошеннического сообщения о вашем устройстве как об украденном, что доставит вам много хлопот.
Если вы хотите сделать копию серийного номера вашего iPhone, просто нажмите и удерживайте палец на серийном номере, пока не появится диалоговое окно «Копировать».
Затем нажмите «Копировать» , затем «Вставьте серийный номер iPhone» туда, где вам нужно его использовать, например, на веб-сайте поддержки Apple.
Как проверить серийный номер вашего iPhone с помощью iTunes
Вы также можете проверить серийный номер своего iPhone через iTunes на своем Mac или ПК. Чтобы проверить свой серийный номер в iTunes, подключите устройство к компьютеру с помощью кабеля Lightning или 30-контактного USB-кабеля, откройте iTunes и выберите свой iPhone в списке устройств в верхней части окна.
Убедитесь, что вы находитесь на вкладке «Сводка», и вы увидите все основные сведения о вашем iPhone, включая серийный номер.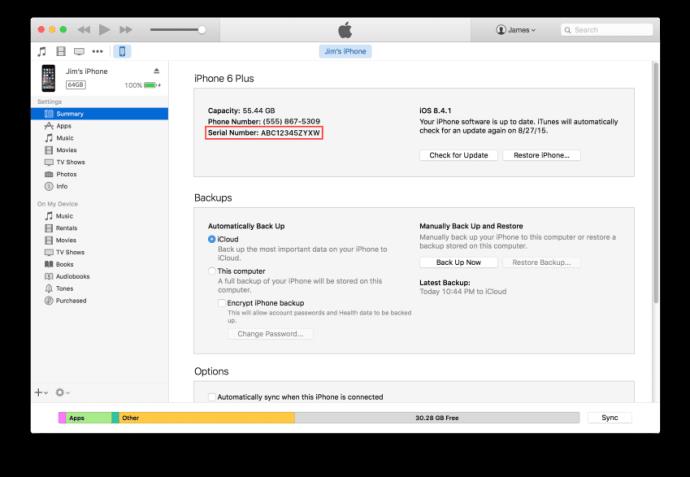
Затем вы можете скопировать серийный номер своего iPhone, щелкнув правой кнопкой мыши (удерживая нажатой клавишу Control на Mac) серийный номер и выбрав « Копировать» .
Как найти серийный номер, выгравированный на вашем устройстве
Примечание. Пропустите этот раздел, если у вас iPhone 5 или выше, так как на этих устройствах нет выгравированного серийного номера.
Серийный номер оригинального iPhone 3G, iPhone 3GS, iPhone 4 и iPhone 4S указан на лотке для SIM-карты.
Используя инструмент для извлечения лотка для SIM-карты или выпрямленную скрепку для бумаги, осторожно извлеките лоток для SIM-карты из боковой части устройства. После извлечения вы найдете серийный номер, выгравированный на дне лотка.

Серийный номер оригинального iPhone и всех моделей iPad и iPod touch указан непосредственно на задней панели устройства .
Из-за принятия стандарта Nano SIM меньшего размера , начиная с iPhone 5, на лотке для SIM-карты нет места для гравировки серийного номера iPhone.
По этой причине на iPhone 5 и выше серийный номер не выгравирован.
Найдите серийный номер вашего iPhone на упаковке устройства
Если вам нужно получить доступ к серийному номеру вашего iPhone, не открывая коробку, или если устройство повреждено и вы не можете использовать другие методы, перечисленные здесь, вы всегда можете найти серийный номер всех устройств iPhone, iPad и iPod touch напрямую. на их оригинальной розничной упаковке.
На каждой коробке устройства iOS есть наклейка, похожая на показанную выше, которая относится к самому устройству. На этой наклейке, помимо другой полезной информации, указан серийный номер.
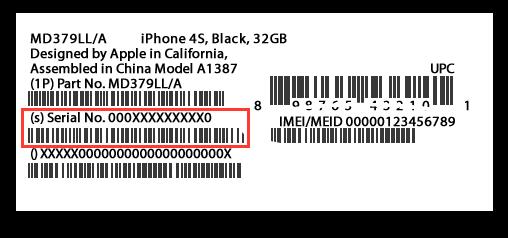
Для iPhone в режиме восстановления
Если ваш iPhone, iPad или iPod touch находится в режиме восстановления, вы все равно можете найти серийный номер, если вы используете Mac.
В macOS серийный номер вашего iPhone по-прежнему будет отображаться в iTunes с помощью описанного выше метода, даже если устройство находится в режиме восстановления.
Найдите серийный номер вашего iPhone с помощью резервной копии iPhone
Если у вас нет доступа к вашему iPhone, но вы создали резервную копию своего телефона с помощью iTunes, вы можете увидеть серийный номер устройства из информации, встроенной в резервную копию. Вам даже не нужно открывать саму резервную копию, чтобы восстановить серийный номер вашего устройства.
Получите доступ к резервным копиям вашего устройства iPhone, сначала открыв iTunes на вашем Mac или ПК, а затем следуя этим инструкциям:
- В меню iTunes выберите «Настройки» .
- Затем перейдите в «Устройства» .
- Затем найдите самую последнюю резервную копию в списке резервных копий.
- Наконец, наведите курсор мыши или трекпада на имя резервной копии в списке резервных копий устройств.
- Через несколько секунд появится всплывающее окно с номером телефона устройства (если применимо), номером IMEI и серийным номером.
Если вы нашли эту статью полезной, вам могут быть полезны и другие учебные пособия TechJunkie для iPhone, в том числе « Как исправить проблемы с поворотом экрана на iPhone 7 и iPhone 7 Plus» и «Может ли Sprint удаленно стереть мой iPhone?»
Есть ли у вас какие-либо предложения о том, как найти серийный номер на iPhone, который не работает должным образом? Если это так, расскажите нам об этом в комментариях ниже!