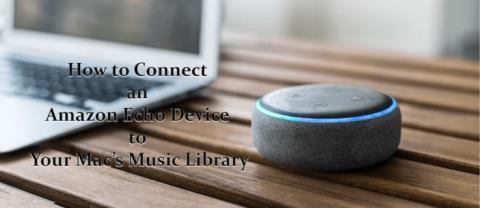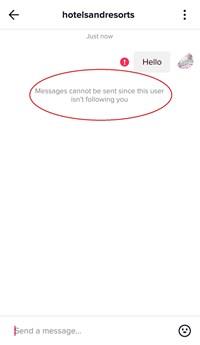Snapchat: как изменить номера

Вы только что поменяли номер телефона по какой-то причине. Это важное решение, особенно если этот номер у вас уже давно. Но это изменение будет
Microsoft представила PowerToys в Windows 95, но прекратила их выпуск. Вам должно быть интересно, что такое PowerToys? PowerToys — это место, где разработчики могут экспериментировать и работать с новыми служебными инструментами, такими как настройка пользовательского интерфейса Windows, изменение разрешения и т. д. Windows XP ознаменовала кончину PowerToys, но вернулась к Windows 10.
Microsoft объявила о возрождении инструмента в мае, заявив, что код пакета будет выпущен для сообщества открытого исходного кода. Это позволит любому создавать инструменты повышения производительности для Windows. В настоящее время доступно два служебных инструмента, но Microsoft планирует добавить еще 10.
Что такое ПауэрТойс?
PowerToys — это набор программ, которые помогают улучшить взаимодействие с пользователем для повышения производительности в Windows 10. В частности, сюда входят:
Последнее руководство по установке PowerToys
PowerToys — это сертифицированный Microsoft проект с открытым исходным кодом. Так что этот инструмент безопасно установить на компьютер. Установочный файл последней версии PowerToys по адресу PowerToys@GitHub .
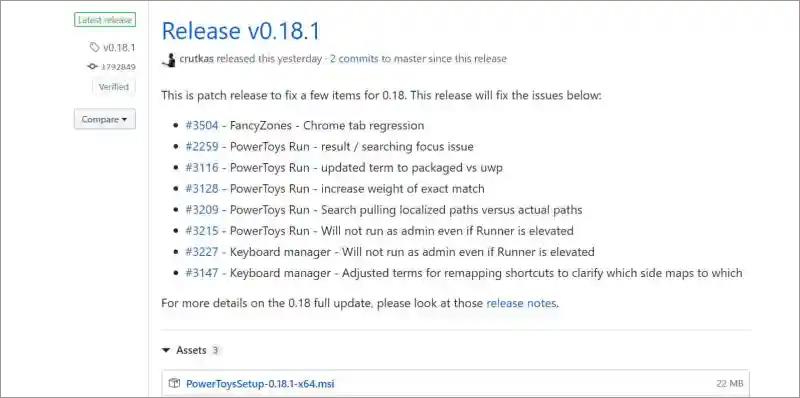
После прохождения мастера базовой настройки щелкните значок PowerToys в области уведомлений на панели задач. Дважды щелкните, чтобы запустить его, и вы увидите экран, похожий на изображение ниже.
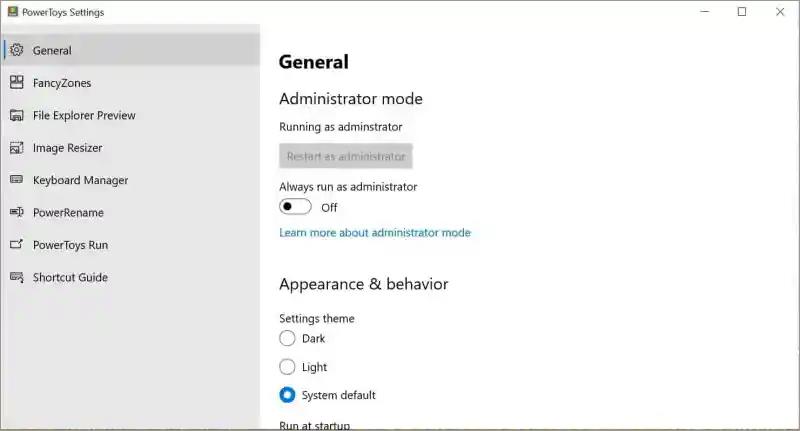
Первый экран — «Общие», за которым следуют доступные модули. По мере появления новых модулей они будут добавляться в список. Интересно, что вы можете полностью выбрать, будет ли каждое использование PowerToys включено или загружено. Поэтому, если вы не используете какую-либо функцию, вы можете отключить опцию, доступную в каждом модуле в целом.
2. Фантазийные зоны
Этот инструмент создает настраиваемые области на рабочем столе для открытия и размещения различных открытых окон.
Откройте PowerToys и нажмите « Редактировать зоны » в FancyZones.
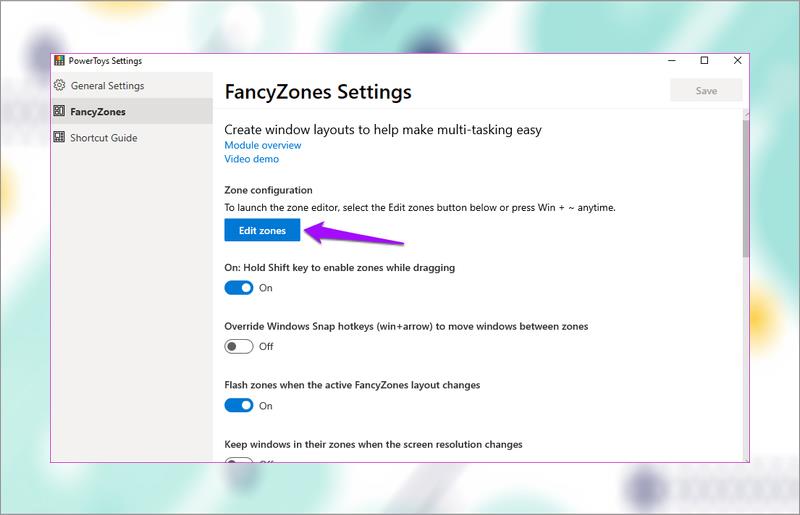
Откроется новое окно с некоторыми предварительно настроенными зонами. Вы можете нажать на значок плюса или минуса, чтобы изменить размер этой области.
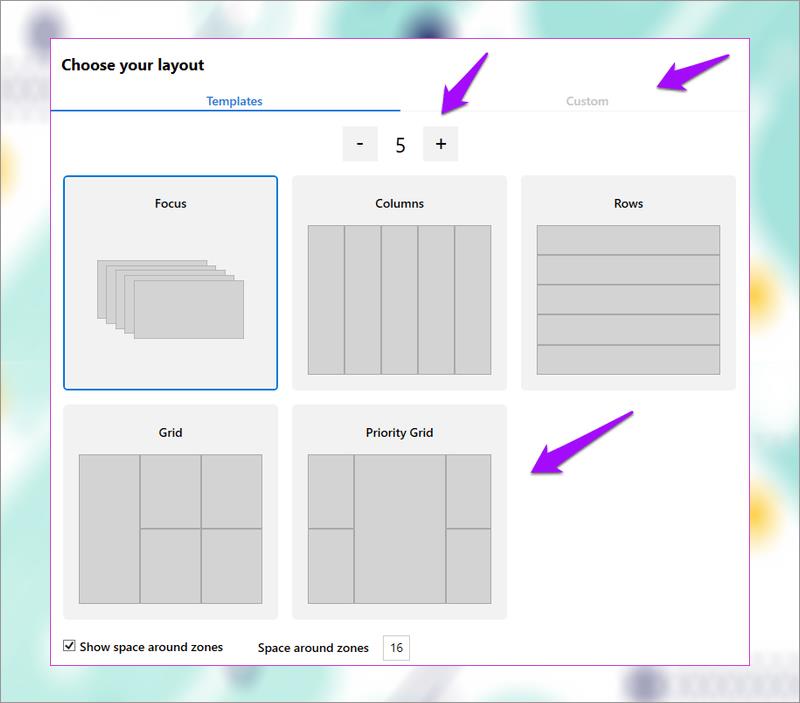
Вы также можете получить доступ к режиму фокусировки , чтобы каждое окно накладывалось друг на друга. Есть две дополнительные настройки для управления полем вокруг областей, созданных в конце. Нажмите Применить , когда закончите. Если вы не видите кнопку «Применить», нажмите Alt+ Space+ X , чтобы развернуть окно.
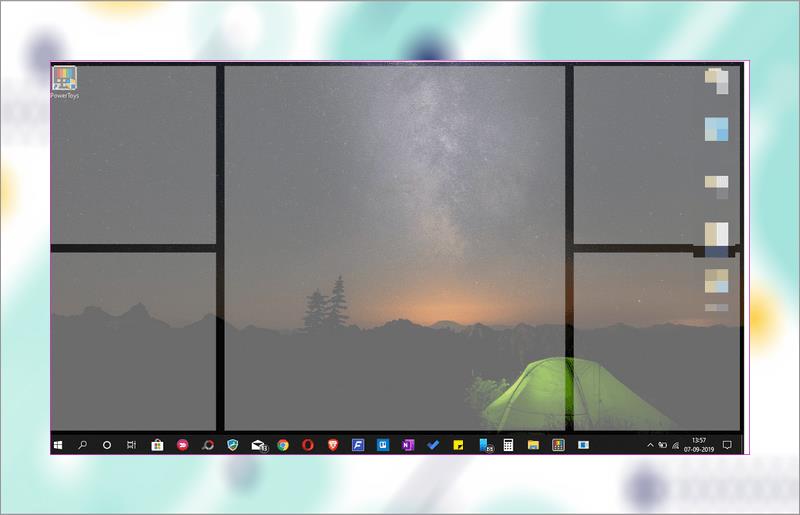
Вот так приложение разбивает рабочий стол. При нажатии клавиши Shiftперетащите и удерживайте окно (окно любого приложения или папку), чтобы поместить его в определенную область. Он автоматически изменит размер.
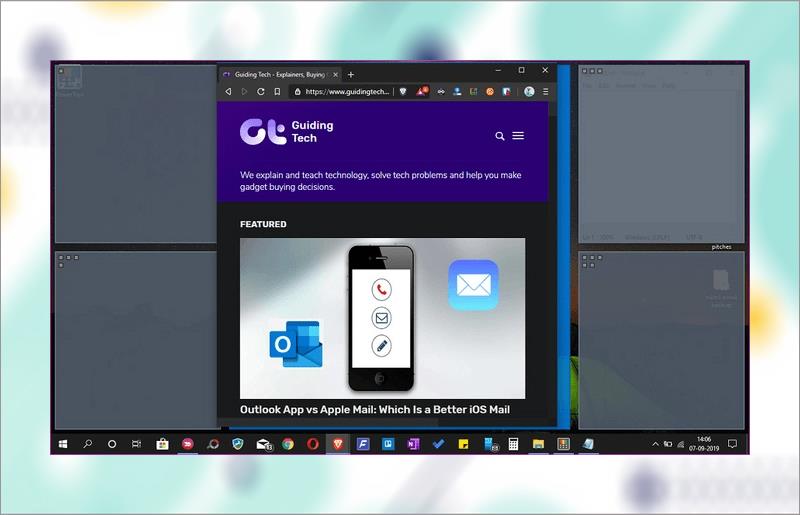
Это полезно при работе с несколькими приложениями и окнами одновременно. Инструмент FancyZones весьма полезен для блоггеров, которые одновременно пишут и ищут, трейдеров, которые используют несколько открытых окон и т. д.
Щелкните вкладку « Пользовательский » , чтобы создать пользовательскую область. Просто измените его размер от края и продолжайте создавать новые области, пока домашний экран не заполнится.
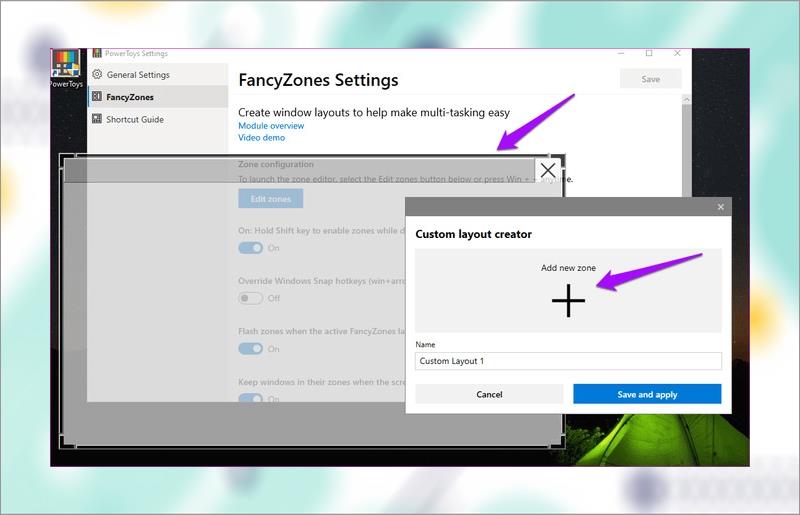
3. Установите краткое руководство
Руководство по ярлыкам предоставит вам набор сочетаний клавиш. Для чего используются сочетания клавиш? Он используется для взаимодействия с рабочим столом Windows и операционной системой. Просто нажмите и удерживайте клавишу Windows в течение нескольких секунд, чтобы вызвать всплывающее окно.
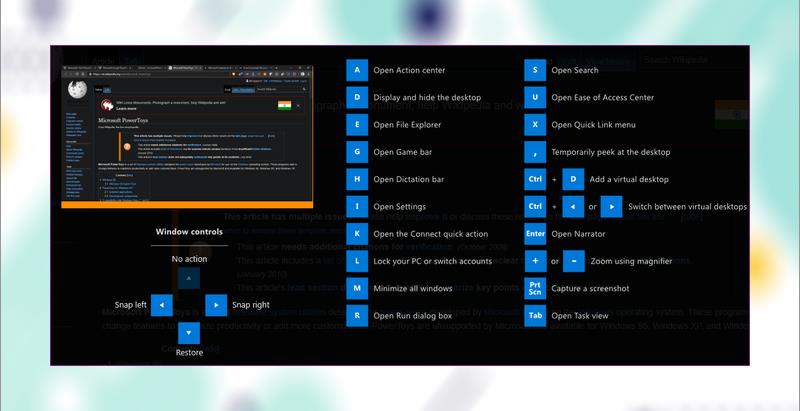
Он дает вам три различных типа сочетаний клавиш:
Все эти сочетания клавиш будут работать в сочетании с клавишей Windows.
Например, чтобы открыть File Explorer, вы должны нажать Win+ , E а не просто E. Кроме того, все эти ярлыки могут работать с любым открытым окном.
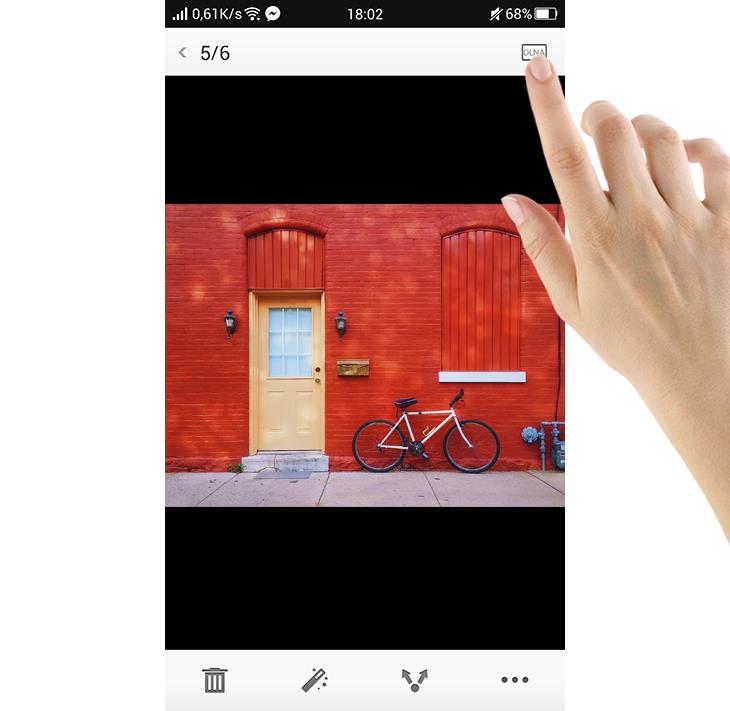
Вы можете контролировать, сколько времени потребуется для запуска наложения ярлыков после нажатия и удерживания клавиши Windows. Оба значения указаны в мс (1 секунда = 1000 миллисекунд).
4. Окно Ходок
Window Walker действительно является одной из самых полезных функций PowerToys. Window Walker по сути такой же, как комбинация клавиш Alt+ Tab, но вместо того, чтобы циклически просматривать все открытые окна, вы можете ввести нужную программу. Если у вас часто открыто от 10 до 25 окон одновременно, эта функция будет крайне полезна.
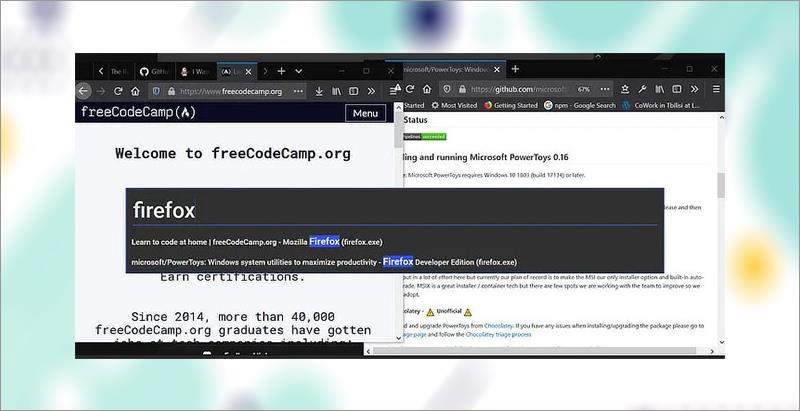
Window Walker — действительно одна из самых полезных функций PowerToys.
Ctrl+ Win.Enter.5. Изменение размера изображения
Иногда вам нужно обрезать кучу изображений с одинаковыми параметрами длины/ширины. Если у вас есть PowerToys, у вас есть хорошая базовая опция прямо в контекстном меню: Image Resizer.
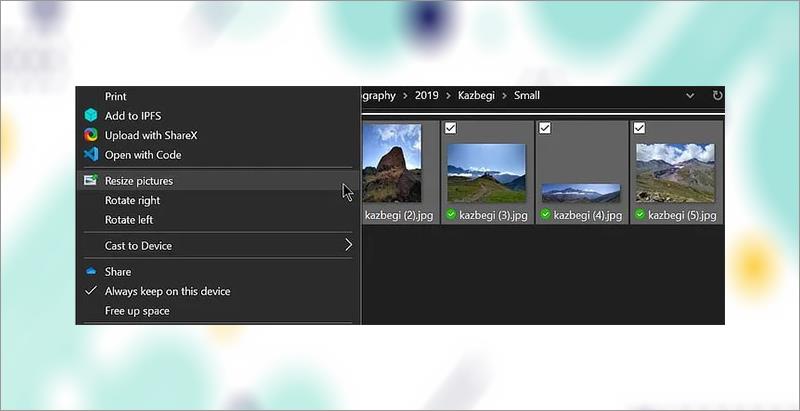
Выберите Изменить размер изображений
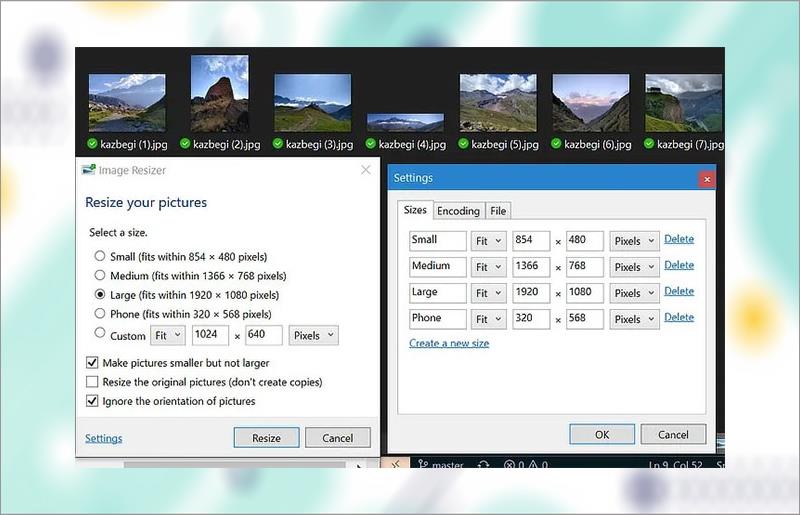
Выберите размер изображения и отметьте нужные настройки.
Этот инструмент не заменяет полностью более мощные сторонние программы, но он достаточно быстр и прост для выполнения основных задач.
6. Пакетное переименование в Windows 10 с помощью PowerRename
Как и Image Resizer, PowerRename довольно прост по сравнению с другими доступными программами, но это немного приближает его к родным функциям Windows. Вы можете переименовывать файлы и папки, используя поиск и замену или, для большего контроля, регулярные выражения.
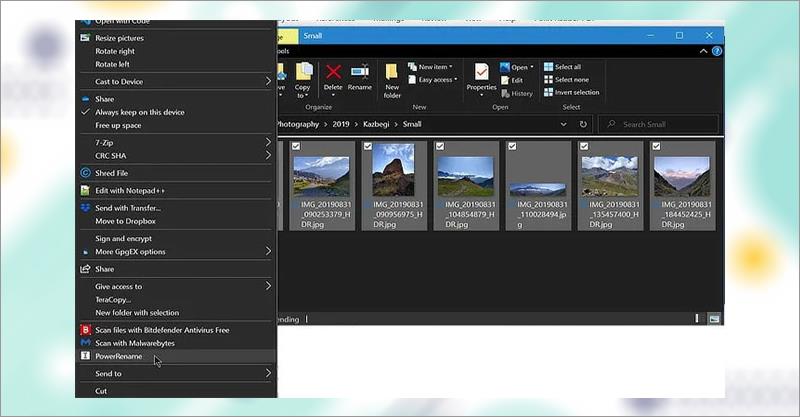
Выберите PowerRename
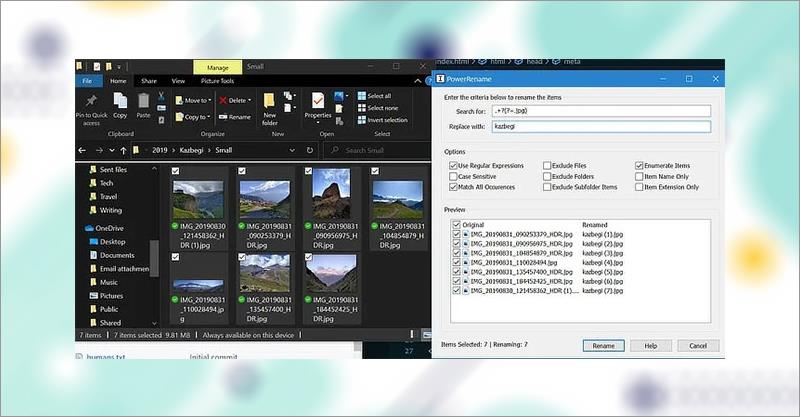
Введите то, что вы хотите найти, и текст, который вы хотите заменить
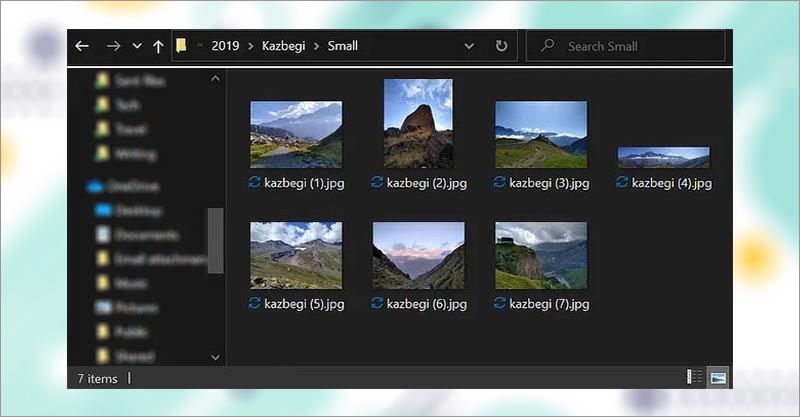
Нажмите «Переименовать», чтобы внести изменения.
7. Проводник
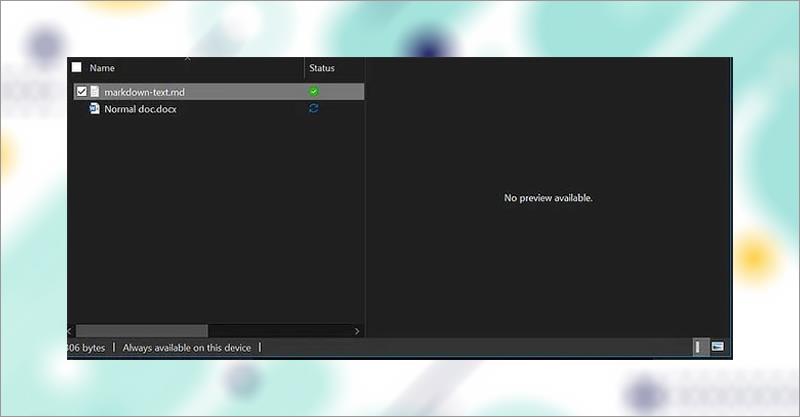
Окно предварительного просмотра в проводнике показывает содержимое файла, не открывая его.
Знаете ли вы, что окно предварительного просмотра в проводнике показывает содержимое файла, не открывая его? Эта функция поддерживает не все типы файлов, поэтому Microsoft использует PowerToys как способ для разработчиков добавить поддержку типов, которые они хотят иметь возможность предварительно просматривать.
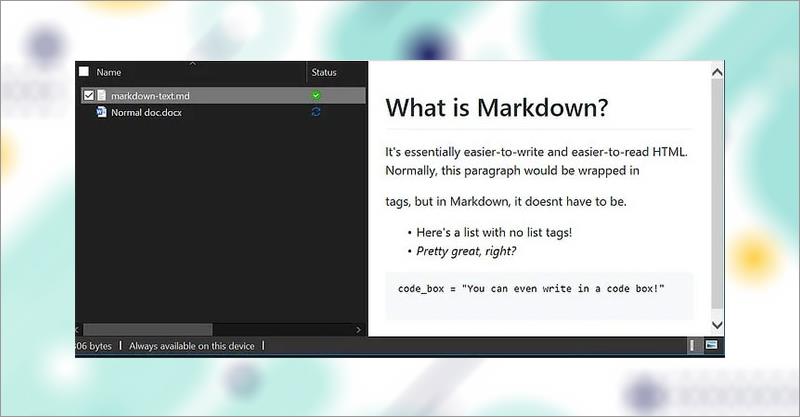
Включение этой опции добавит поддержку файлов .svg (вектор) и .md (уценка).
На данный момент включение этого добавит поддержку файлов .svg (вектор) и .md (уценка), но в будущем это может быть расширено.
8. Диспетчер клавиатуры
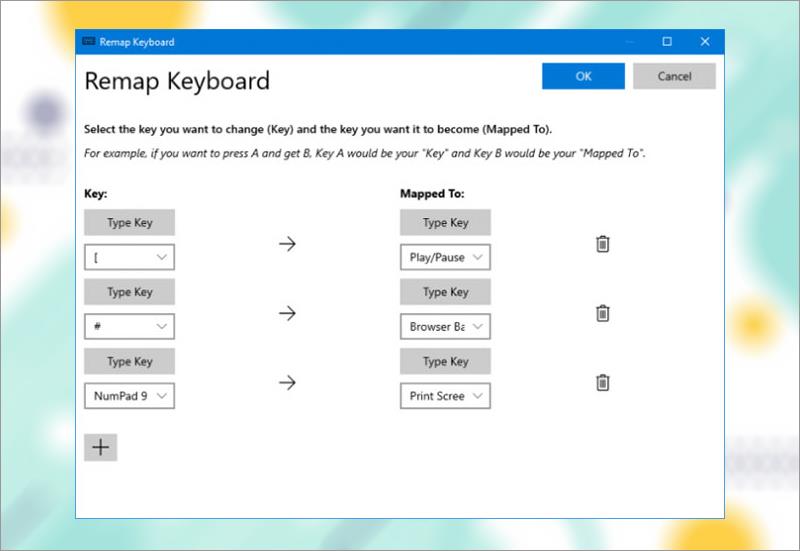
Менеджер клавиатуры
С помощью Диспетчера клавиатуры вы можете создавать собственные сочетания клавиш или изменять порядок существующих. Это управляется в настройках PowerToys в разделе « Диспетчер клавиатуры».
Например, вы можете использовать необычные клавиши для управления воспроизведением мультимедиа или навигации по браузеру. В качестве альтернативы вы можете сделать что-то вроде замены ярлыка Ctrl+ C (обычно копировать текст) на вставку.
Есть две части: переназначить клавиатуру , чтобы переназначить одну клавишу на другую, и переназначить сочетания клавиш , чтобы переназначить одно сочетание клавиш на другое.
Щелкните Переназначить клавишу или Переназначить ярлык . Щелкните значок плюса, чтобы добавить переназначение. Слева находится существующая клавиша или ярлык, а справа — то, что вы хотите изменить. Используйте значок корзины, чтобы отменить любое переназначение. Когда закончите, нажмите OK.
9. PowerToys Run
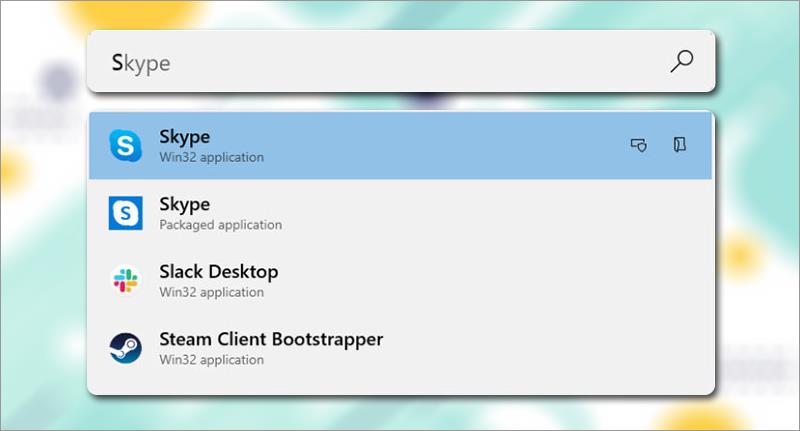
PowerToys Бег
PowerToys Run — поисковая система для быстрого запуска приложений, файлов и папок. Вы также можете использовать его для переключения на то, что у вас уже открыто.
По умолчанию нажмите Alt + пробел , чтобы открыть PowerToys Run (вы можете настроить этот параметр в настройках PowerToys). Затем просто начните печатать, чтобы найти что-то на компьютере. Используйте клавиши со стрелками вверх и вниз для перемещения между результатами и Enter для запуска.
Если хотите, используйте значки рядом с каждым результатом, чтобы запустить от имени администратора (запускать от имени администратора) или открыть папку, содержащую .
Работа с PowerToy только начинается, и вскоре ожидается появление дополнительных служебных инструментов. Поскольку код проекта теперь является открытым исходным кодом, разработчики со всего мира могут участвовать и разрабатывать служебные инструменты для PowerToys.
Microsoft выпустила «разновидности» PowerToy для Windows 10, чтобы вы могли их попробовать. Обратите внимание, что это предварительные сборки, которые могут работать нестабильно в системе.
Другие разрабатываемые PowerToy включают диспетчер ярлыков, улучшенный поиск и управление Alt+Tab, мониторинг батареи и т. д.
Желаю вам успеха!
Узнайте больше:
Вы только что поменяли номер телефона по какой-то причине. Это важное решение, особенно если этот номер у вас уже давно. Но это изменение будет
Массовый маркетинг по электронной почте может сэкономить вам много времени, позволяя отправлять одну рассылку по электронной почте большому количеству получателей одновременно. Это
Возникли проблемы с тем, что VS Code не показывает ошибки для вашего кода C++? Узнайте, почему это происходит и как решить эту проблему, в этом руководстве.
В быстро меняющемся мире программирования каждое нажатие клавиши имеет значение. Для разработчиков, погруженных в Visual Studio Code (VS Code), освоение его функций может
Если вы используете приложение для создания заметок Notion, возможно, вам захочется активировать настройку темного режима. Есть много причин, по которым люди предпочитают темный режим, будь то
Все любят создавать и публиковать видео в TikTok, особенно те, которые содержат привлекательную музыку и вокал. Если вы хотите сохранить аудио из
Раздражают отпечатки пальцев и пятна на экране? Вот как правильно чистить экран MacBook или любой дисплей Apple.
Стикеры WhatsApp сейчас в моде среди пользователей Android и iOS. Вы можете добавить эти наклейки к видео и изображениям, прежде чем размещать их в WhatsApp.
Заполняемые онлайн-формы необходимы для сбора информации от широкого круга людей. Будь то проведение опросов или оптимизация процессов внутри
Хотите прочитать сообщение в Instagram, не будучи замеченным? Возможно ли это вообще? Следуйте этому руководству, чтобы узнать некоторые возможные обходные пути.
Кто-то отправил вам сообщение WhatsApp с форматированием текста, например жирным, зачеркнутым и т. д., и теперь вы задаетесь вопросом, как сделать то же самое? Предложения WhatsApp
Итак, вы готовы к просмотру Суперкубка 2024 года. Друзья собраны, вкусняшки приготовлены, а устройства заряжены. Теперь все, что вам нужно знать, это
Теги — это фразы или ключевые слова, которые помогут вам систематизировать заметки в Obsidian. Создавая теги, вы можете быстрее находить определенные заметки, если захотите их прочитать.
Найти то, что вам нужно, на Facebook Marketplace легко. Вы можете фильтровать все: от цены и местоположения до вариантов доставки и состояния товара.
Minecraft полон уникальных объектов для создания, и многие из них предлагают удивительные преимущества: от усиленной атаки до создания еще большего количества предметов. Вы можете получить
В начале игры Tears of the Kingdom предлагает возможность слияния, позволяющую вашему оружию ближнего боя наносить больше урона. Если у вас есть эта сила, есть
Вы обеспокоены тем, что ваш ребенок может получить доступ к любому нежелательному контенту, когда вы не смотрите? Вы бы не хотели, чтобы ваш ребенок наткнулся на зрелого
Устройства Echo приносят Alexa в ваш дом, позволяя вам делать покупки, управлять бытовой электроникой и выполнять десятки других задач. Иногда ты просто будешь внутри
https://www.youtube.com/watch?v=J9JlCgAwsnA Рост популярности TikTok — это зрелище, на которое стоит обратить внимание. Когда вы узнаете о TikTok, вам станет доступно множество функций.
Snapchat позволяет вам закрепить кого-то в чате для удобства общения. Таким образом, вы сможете быстро найти их, когда вам понадобится. Это может пригодиться, если это