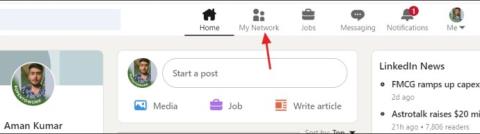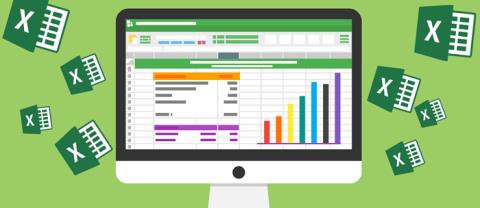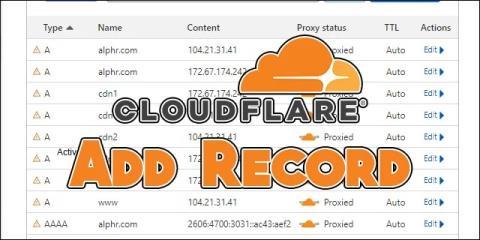Как отправить кому-то личное сообщение в TikTok
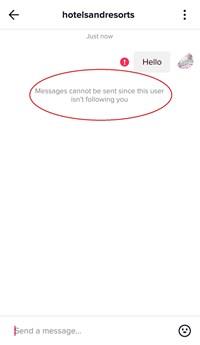
https://www.youtube.com/watch?v=J9JlCgAwsnA Рост популярности TikTok — это зрелище, на которое стоит обратить внимание. Когда вы узнаете о TikTok, вам станет доступно множество функций.
1. Как зарегистрировать учетную запись Zoom Meeting
Чтобы зарегистрировать учетную запись Zoom Meeting, вам просто нужно перейти непосредственно по ссылке : https://zoom.us/signup или нажать Создать бесплатную учетную запись (Sign Up Free) в интерфейсе входа на устройстве.
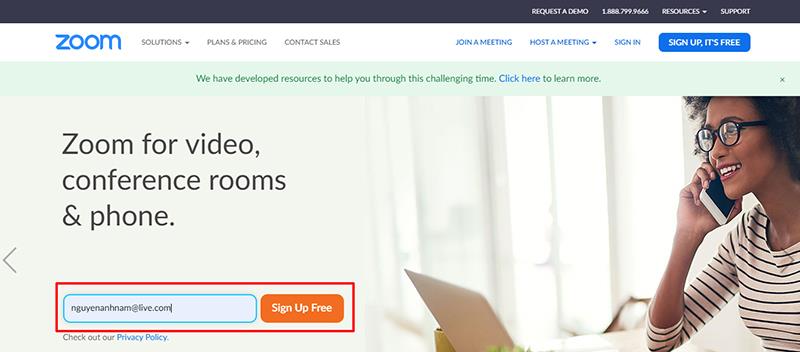
После ввода адреса электронной почты нажмите Зарегистрироваться .
Затем вы получите электронное письмо для активации с адресом электронной почты, который вы использовали для регистрации учетной записи Zoom. Просто перейдите по этому адресу электронной почты и активируйте учетную запись, нажав Активная учетная запись.
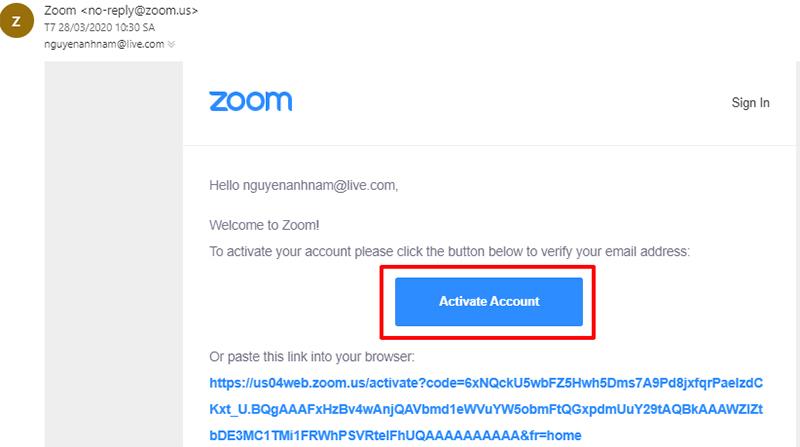
После активации учетной записи пользователь будет перенаправлен на страницу для заполнения информации об учетной записи Zoom Meeting. Просто заполните информацию, включая ваше имя и пароль.
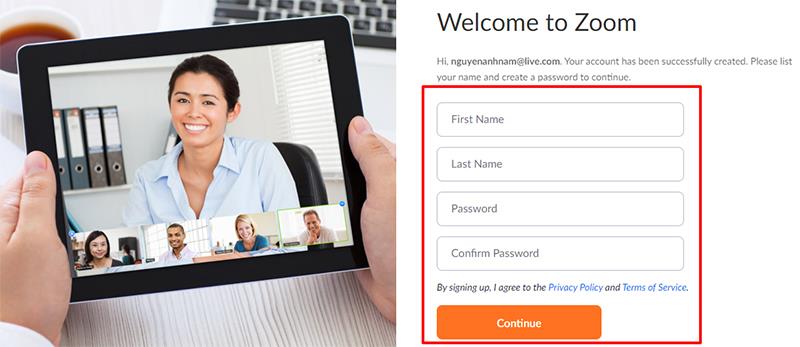
Примечание. Вводимый пароль должен содержать не менее 8 символов; включая как минимум 1 заглавную букву, 1 строчную букву и 1 цифру.
После того, как вы заполнили информацию для своей учетной записи Zoom Meeting, вы нажимаете « Продолжить », здесь появится окно, приглашающее людей присоединиться к этому приложению, и вы можете пригласить своих друзей, введя свой адрес электронной почты. Или вы можете пропустить этот шаг, просто нажмите Пропустить этот шаг .
Итак, вы успешно создали себе учетную запись Zoom Meeting, чтобы быть готовыми организовать или принять участие в онлайн-классе.
2. Настройки Zoom-встречи
После успешного создания учетной записи, чтобы начать использовать Zoom Meeting для онлайн-обучения, вам необходимо загрузить программное обеспечение и установить его.
2.1. Шаги по установке Zoom Meeting на ваш компьютер
Если вы используете компьютер или ноутбук, начните с выполнения следующих пошаговых инструкций по установке:
Шаг 1: Получите доступ к загрузке приложения Zoom Meeting по адресу: https://zoom.us/download .
После того, как вы скачали приложение, вы переходите к его установке, процесс довольно простой, всего несколько кликов и готово.
Шаг 2. Когда появится интерфейс входа, войдите в систему или присоединитесь к классу, нажав « Присоединиться к собранию ».
2.2. Установить на телефоны и планшеты
Zoom Meeting используется для организации онлайн-обучения на мобильных устройствах и планшетах, поддерживающих как популярные операционные системы, так и IOS и Android. В обеих операционных системах Zoom Meeting имеет одинаковый интерфейс под названием Zoom Cloud Meeting .
Таким образом, настройки масштабирования на устройствах этого типа аналогичны.
Шаг 1. Загрузите приложение Zoom Cloud Meeting в магазине приложений:
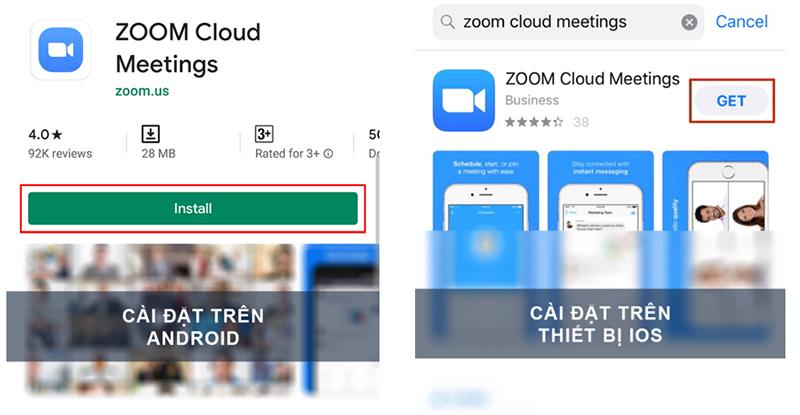
Шаг 2: Установите и войдите в приложение с созданной учетной записью.
3. Присоединяйтесь к классу с Zoom Meeting
3.1. Присоединяйтесь к онлайн-классу с Zoom Meeting
Использование программного обеспечения, работающего на компьютере, или приложения, работающего на смартфоне или планшете, обеспечит наилучшее качество вызова/вызова.
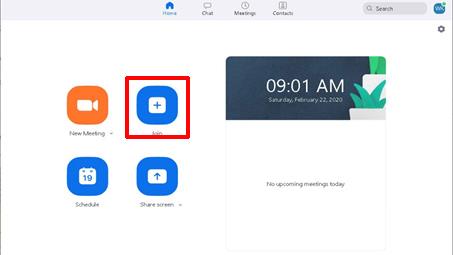
В поле Введите идентификатор собрания или имя личной ссылки введите идентификатор класса , предоставленный учителем.
Затем введите свое имя в поле « Введите свое имя » (это имя отображается в интерфейсе чата и обсуждения).
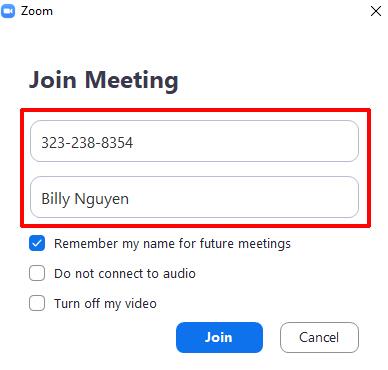
После того, как вы выполнили вышеуказанные настройки, просто нажмите кнопку « Присоединиться », чтобы иметь возможность присоединиться к онлайн-классу.
3.2. Основные функции класса
Ниже приведены основные функции классной комнаты для поддержки процесса преподавания и обучения.
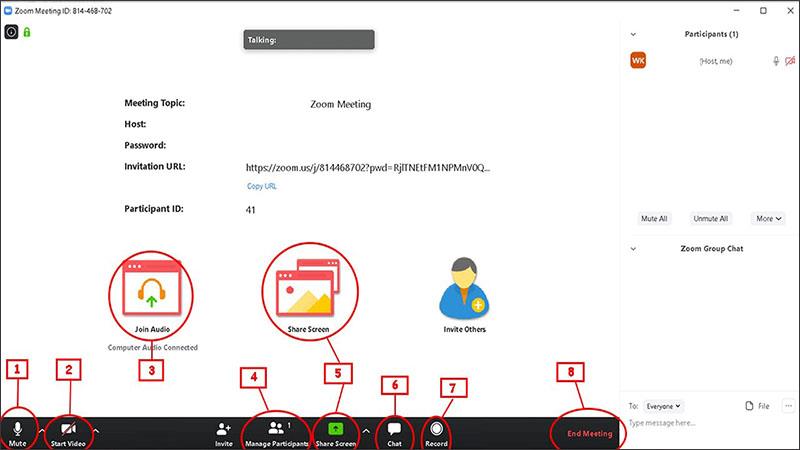
Основные функции класса
(1) Включите или выключите микрофон.
(2) Включите или выключите видео.
(3) Включите/выключите передачу звука компьютера во время процесса обучения.
(4) Управляйте тем, кто участвует в вашем классе.
(5) Предоставьте участникам доступ к определенному окну на рабочем столе.
(6) Включите окно чата с правой стороны.
(7) Сеанс онлайн-обучения можно записать.
(8) Конец урока.
4. Некоторые примечания при использовании Zoom
В процессе использования Zoom Meeting вы можете столкнуться с некоторыми проблемами, такими как:
Выше приведено основное руководство по использованию Zoom для учащихся.
ЖЕЛАЕМ ВАМ ПРИЯТНОГО РАБОТЫ С ZOOM
https://www.youtube.com/watch?v=J9JlCgAwsnA Рост популярности TikTok — это зрелище, на которое стоит обратить внимание. Когда вы узнаете о TikTok, вам станет доступно множество функций.
Snapchat позволяет вам закрепить кого-то в чате для удобства общения. Таким образом, вы сможете быстро найти их, когда вам понадобится. Это может пригодиться, если это
Хотя большинство организаций собирают данные для принятия решений, они часто попадают в Excel в неорганизованном формате. Таким образом, может быть трудно
Блокировка кого-либо в Instagram может быть необходима по многим причинам. Это может быть потому, что человек тролль или токсичный человек. Или это может быть твой бывший, и ты
Факел — важный предмет выживания в Minecraft. Он может помочь вам исследовать пещеры, освещая ваш путь и предотвращая появление мобов рядом с вами.
Вы устали сталкиваться с проблемами нехватки системной памяти на вашем телевизоре Hisense? Вот несколько рабочих решений для решения этой проблемы.
Несмотря на то, что Instagram уведомляет вас каждый раз, когда на вас подписывается другой пользователь, вы не узнаете, отписался ли кто-то от вас, если не проверите свой профиль. Пока
Вам нужна помощь с проблемой, связанной с Amazon, и вы не знаете, к кому обратиться? Узнайте все способы связаться со службой поддержки клиентов Amazon.
Если вы начинаете или развиваете бизнес, вам нужен эффективный способ управления различными командами и отделами, обмена информацией, управления рабочими процессами и
LinkedIn позволяет легко общаться с другими профессионалами в вашей области и другими компаниями по всему миру. Естественно, полезно посмотреть, что
Говорят, что картинка стоит тысячи слов. Что ж, фотоколлаж стоит десяти тысяч слов! И да, вы можете создать фотоколлаж на своем
Snapchat гордится тем, что является самой честной социальной сетью. Он предлагает функции и информацию, которых нет в большинстве социальных приложений, например, кто
Если кто-то беспокоит вас в Snapchat или вы находите его снимки неинтересными, у вас есть один вариант, помимо блокировки, — удалить их из своего аккаунта.
Если вы часто пользуетесь Snapchat, возможно, вы встретили пользователя, который сделал что-то, что вас рассердило или расстроило. К сожалению, это обычное явление в социальных сетях. Но
Способность Ультраруки дебютирует в новой игре «The Legend of Zelda» — «Tears of the Kingdom». Узнайте, как получить эту новую способность и как ее использовать.
Обновлено 21 марта 2023 г. Стивом Ларнером для отражения текущих функций синхронизации календаря. Обычно каждый день начинается и заканчивается просмотром вашего Google
Экземпляры BlueStacks можно использовать для разных целей, например, для игры в несколько игр или одновременного использования разных учетных записей, для более быстрого фарма и т. д.
Excel полезен для организации и анализа собранных данных в одном месте. Однако по мере того, как ваша сопоставленная информация становится все более сложной, точность
Как и в реальном мире, ваши творения в Sims 4 со временем состарятся и умрут. Симы стареют естественным образом и проходят семь этапов жизни: младенец, малыш, ребенок, подросток,
Записи TXT можно использовать для проверки владения доменом, предотвращения спама по электронной почте и определения политик платформы. Они также могут предоставить общую информацию и