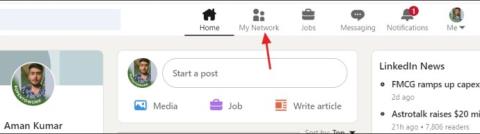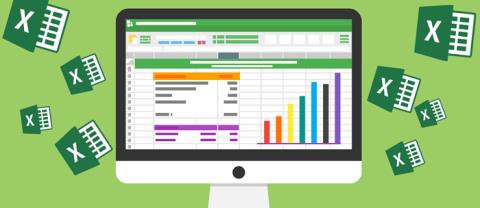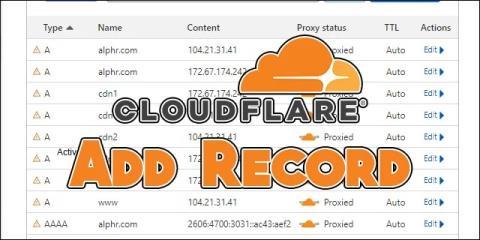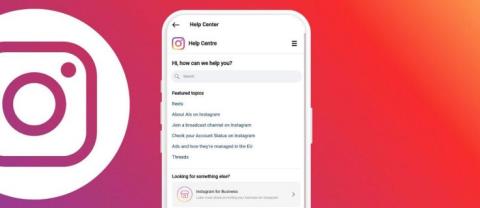Как открепить кого-то в Snapchat

Snapchat позволяет вам закрепить кого-то в чате для удобства общения. Таким образом, вы сможете быстро найти их, когда вам понадобится. Это может пригодиться, если это
I. Кое-что о Microsoft Teams
Microsoft Teams — это рабочее пространство для совместной работы, общения в режиме реального времени, собраний, обмена файлами и приложений, которое позволяет вашей команде организоваться и общаться, и все это в одном месте.
Используйте поле команд вверху для поиска инструментов, выполнения быстрых действий и запуска приложений.
1. Зачем использовать Microsoft Teams ?
2. Некоторые выдающиеся основные функции Teams
II. Создание и управление группами
1. Создайте группу
После запуска или входа в Microsoft Teams учителя выбирают Teams à Join или создают команду . Здесь учителя создают свои собственные группы или исследуют существующие группы.

б1. Выберите Создать команду, чтобы создать новую команду.

БИ 2. Выберите тип группы, которую необходимо создать учителю (здесь мы должны выбрать Класс)

Б3. Дайте группе имя и при желании добавьте краткое описание.

Б4. По умолчанию только что созданная группа учителя является закрытой, что означает, что учитель должен добавить человека или группу, которых вы хотите, в группу.
В группе, которую мы создаем, есть Группа для класса, поэтому учителю нужно добавить учеников на вкладке СТУДЕНТЫ и добавить учителя класса на вкладке УЧИТЕЛЯ (может быть более 1 учителя) или учитель может пропустить, чтобы добавить список учеников ниже.
Если вам нужно больше людей за пределами вашей школы, используйте их адреса электронной почты, чтобы пригласить их в качестве гостей. Добавьте для них понятное отображаемое имя.

(Учителя могут выбрать Общедоступный, если вы хотите, чтобы любой в школе мог найти группу и присоединиться к ней)
Шаг 5. Когда учитель завершит добавление участников, выберите Добавить -> Закрыть. А это интерфейс после создания группы (здесь учителя могут скачивать документы и настраивать информацию о классе)

2. Создать канал
По умолчанию у каждой группы есть общий канал, который удобно использовать для уведомлений и информации, необходимой команде. Чтобы добавить больше каналов, учителя могут сделать следующее:
б1. Выберите Дополнительные параметры (...) рядом с названием группы.
Би 2. Выберите Добавить канал.

Б3. Введите имя и описание только что созданного канала. Вы можете создать канал вокруг темы, проекта, названия отдела или чего-то еще, что вам нравится.

Б4. Выберите Автоматически показывать этот канал в общем списке каналов. Если вы хотите, чтобы этот канал автоматически отображался в списке всех каналов.
Б5. Конфиденциальность: здесь учителя могут выбрать 1 из 2 вариантов.
– Стандарт – Доступно всем в команде: все в школе могут присоединиться к каналу
— Частный — доступ только для определенной группы людей в команде: только те, кто указан в группе, могут присоединиться к каналу. Затем учителя должны добавить участников (включая учеников и учителей) на канал.

Б6. Выберите Добавить.
3. Настройка групп и управление ими.
1. Выберите Дополнительные параметры (...) рядом с именем группы.
2. Выберите «Управление командой», чтобы найти участников, каналы, настройки и приложения для вашей команды в одном месте.

3. Выберите «Настройки» > «Изображение группы», чтобы добавить групповое фото и придать своей команде индивидуальность.
4. Сотрудничайте в командах и каналах
В Teams группы — это группы людей, объединенные для работы, проектов или общих интересов.
Команды состоят из каналов. Каждый канал построен вокруг темы, такой как «Групповые мероприятия», названия отделов или просто для развлечения. Канал — это место, где учителя проводят встречи, учатся, обсуждают, общаются и вместе работают над файлами.
Вкладки в верхней части каждого канала ссылаются на ваши любимые файлы, приложения и сервисы.
5. Добавить вкладку
Выберите знак плюс (+) рядом с вкладками.

Пример. Добавьте Планировщик, чтобы создавать доски проектов для отслеживания командных задач.
6. Любимый канал
Если у учителя много каналов, отметьте важные каналы как избранные, чтобы их было легко найти.
Чтобы добавить канал в избранное, выберите меню «Дополнительные каналы» под списком каналов и выберите значок запуска для канала, который вы хотите добавить в избранное. Чтобы удалить избранное, выберите три точки рядом с названием канала и выберите Удалить избранное.
7. Работа с постами и сообщениями
Создавайте и форматируйте сообщения, чтобы начать общение на канале.

– Введите сообщение.
– Выберите формат.
– Отформатируйте сообщение учителя с помощью функций форматирования → Выберите «Отправить».

8. Начните классные чаты, звонки и обсуждения
С помощью функции чата учителя могут общаться в частном порядке или в группах, которые не являются частью общедоступного канала группы. А с помощью звонков учителя могут совершать звонки или проверять свою историю или голосовую почту.
8.1. Посмотреть чат
Выберите Чат и выберите живой или групповой чат из списка чатов.

8.2. Начать разговор
– Выберите Новый чат, чтобы начать новый чат.
– Введите имя человека или учителей, с которыми вы хотите связаться.
– Выберите стрелку вниз, чтобы добавить имя в группу чата учителя.
8.3. Совершайте видео- и аудиозвонки из чата
Выберите Видеозвонок или Аудиозвонок, чтобы позвонить кому-нибудь прямо из чата.

8.4. Недавно использованный и любимый
В левой части приложения учителя увидят свои недавние чаты, а также избранное.
Наведите указатель мыши на беседу, выберите три точки, затем выберите «Избранное», чтобы сохранить беседу учителя в списке «Избранное».
8.5. Используйте Microsoft Teams для управления лентой активности
– Нажмите кнопку «Активность», чтобы просмотреть ленту активности, которая суммирует все, что произошло на каналах, на которые подписана группа.
– Выберите значок Фильтр.
– Во всплывающем меню выберите тип уведомления, которое вы хотите видеть.

– Выберите X , чтобы закрыть фильтр.
Чтобы получить более конкретную ленту, перейдите в меню «Лента» и выберите «Моя активность». Вы увидите список всего, что вы недавно сделали в Microsoft Teams.
8.6. Использование Microsoft Teams Запись собрания или группового звонка
б1. Начните или посетите собрание.
Би 2. Чтобы начать запись, перейдите к элементам управления собранием и выберите Дополнительные параметры начала записи .

После этого все участники собрания уведомляются о том, что запись началась.
Уведомления о встречах также отправляются в историю чата.

б3. Чтобы остановить запись, выберите вызов à, а затем выберите Дополнительные параметры для остановки записи (Остановить запись) .

9. Общайтесь и звоните из Teams
Использование Microsoft Teams позволяет легко звонить, присоединяться к классу или собранию, где бы вы ни находились.
9.1. Начать чат
В чатах вы можете вести частные или групповые чаты 1:1 со всеми.
 .
.9.2. Совершайте видеозвонки и голосовые вызовы
 или Голосовой вызов
или Голосовой вызов  , чтобы позвонить кому-нибудь прямо из чата.
, чтобы позвонить кому-нибудь прямо из чата. . или Голосовой вызов
. или Голосовой вызов . звонить напрямую
. звонить напрямую
9.3. Закрепить чаты
Snapchat позволяет вам закрепить кого-то в чате для удобства общения. Таким образом, вы сможете быстро найти их, когда вам понадобится. Это может пригодиться, если это
Хотя большинство организаций собирают данные для принятия решений, они часто попадают в Excel в неорганизованном формате. Таким образом, может быть трудно
Блокировка кого-либо в Instagram может быть необходима по многим причинам. Это может быть потому, что человек тролль или токсичный человек. Или это может быть твой бывший, и ты
Факел — важный предмет выживания в Minecraft. Он может помочь вам исследовать пещеры, освещая ваш путь и предотвращая появление мобов рядом с вами.
Вы устали сталкиваться с проблемами нехватки системной памяти на вашем телевизоре Hisense? Вот несколько рабочих решений для решения этой проблемы.
Несмотря на то, что Instagram уведомляет вас каждый раз, когда на вас подписывается другой пользователь, вы не узнаете, отписался ли кто-то от вас, если не проверите свой профиль. Пока
Вам нужна помощь с проблемой, связанной с Amazon, и вы не знаете, к кому обратиться? Узнайте все способы связаться со службой поддержки клиентов Amazon.
Если вы начинаете или развиваете бизнес, вам нужен эффективный способ управления различными командами и отделами, обмена информацией, управления рабочими процессами и
LinkedIn позволяет легко общаться с другими профессионалами в вашей области и другими компаниями по всему миру. Естественно, полезно посмотреть, что
Говорят, что картинка стоит тысячи слов. Что ж, фотоколлаж стоит десяти тысяч слов! И да, вы можете создать фотоколлаж на своем
Snapchat гордится тем, что является самой честной социальной сетью. Он предлагает функции и информацию, которых нет в большинстве социальных приложений, например, кто
Если кто-то беспокоит вас в Snapchat или вы находите его снимки неинтересными, у вас есть один вариант, помимо блокировки, — удалить их из своего аккаунта.
Если вы часто пользуетесь Snapchat, возможно, вы встретили пользователя, который сделал что-то, что вас рассердило или расстроило. К сожалению, это обычное явление в социальных сетях. Но
Способность Ультраруки дебютирует в новой игре «The Legend of Zelda» — «Tears of the Kingdom». Узнайте, как получить эту новую способность и как ее использовать.
Обновлено 21 марта 2023 г. Стивом Ларнером для отражения текущих функций синхронизации календаря. Обычно каждый день начинается и заканчивается просмотром вашего Google
Экземпляры BlueStacks можно использовать для разных целей, например, для игры в несколько игр или одновременного использования разных учетных записей, для более быстрого фарма и т. д.
Excel полезен для организации и анализа собранных данных в одном месте. Однако по мере того, как ваша сопоставленная информация становится все более сложной, точность
Как и в реальном мире, ваши творения в Sims 4 со временем состарятся и умрут. Симы стареют естественным образом и проходят семь этапов жизни: младенец, малыш, ребенок, подросток,
Записи TXT можно использовать для проверки владения доменом, предотвращения спама по электронной почте и определения политик платформы. Они также могут предоставить общую информацию и
Если вы столкнулись с проблемой в Instagram, связаться со службой поддержки может оказаться непросто. Учитывая крупномасштабные операции Метас, отсутствие