Как найти свои старые сообщения Skype

Если вы используете Skype для работы, скорее всего, наступит момент, когда вам нужно будет проверить что-то в истории чата. Когда вы пытаетесь найти
Даже если Microsoft тестирует свои обновления, в последние годы было много случаев глючных обновлений, нарушающих стабильность системы. Поэтому удаление обновлений Windows 11 может пригодиться, если ваша система не работает должным образом после обновления. В этой статье показано пять способов просмотра и удаления обновлений в Windows 11, включая их удаление из безопасного режима , если система не загружается нормально. Без лишних слов, давайте начнем:
Содержание
1. Удалите обновления Windows 11 из приложения «Настройки».
Начните с открытия приложения « Настройки » . Вы можете сделать это, нажав Win + I на клавиатуре. Нажмите или коснитесь Центра обновления Windows на левой панели, а затем Журнал обновлений .
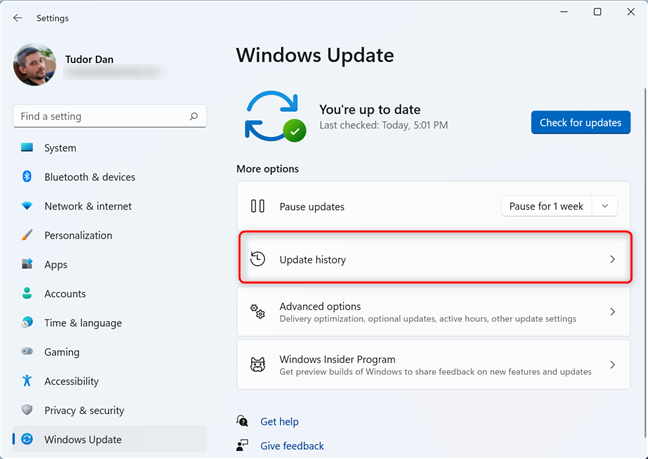
Перейдите к истории обновлений в разделе «Центр обновления Windows» приложения «Параметры».
Здесь вы можете увидеть все установленные обновления, а также подробную информацию и дату их установки. Список разбит на следующие категории:
Вы можете перемещаться по списку обновлений, разворачивая и сворачивая каждую категорию. Для каждого обновления вы можете узнать больше информации, щелкнув или коснувшись ссылки « Подробнее » рядом с ним.
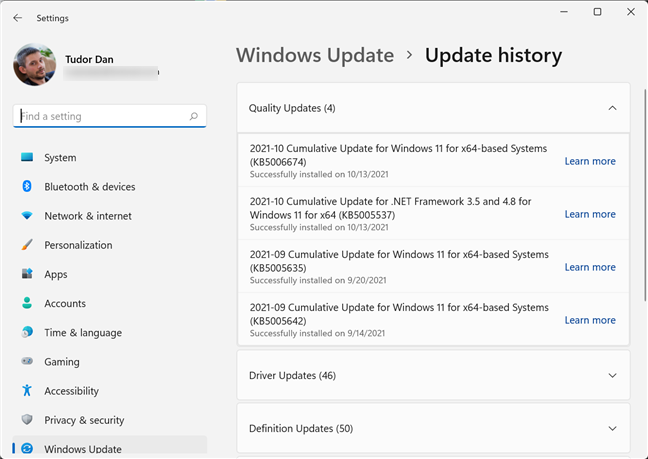
Типы устанавливаемых обновлений Windows 11
Определите обновление, вызывающее проблемы, и запишите или запомните номер обновления (тот, который начинается с KB ). Затем прокрутите вниз и выберите «Удалить обновления » . Это фактически открывает раздел « Установленные обновления » в Панели управления .
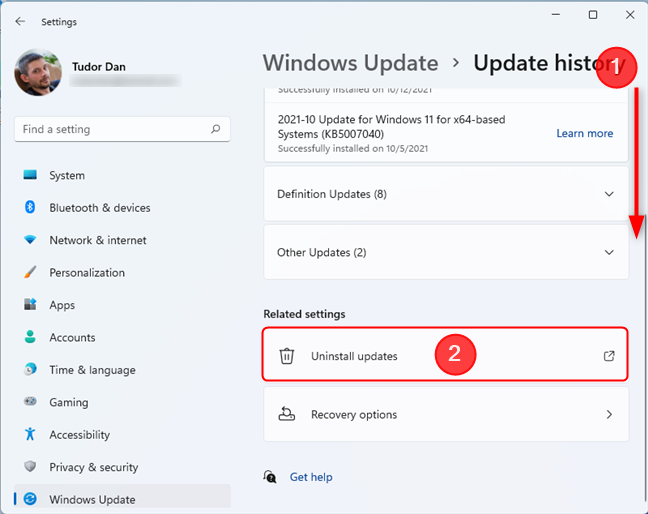
Прокрутите вниз и выберите Удалить обновления.
В окне « Установленные обновления » отображаются обновления для Windows 11, а также для другого программного обеспечения, установленного на вашем ПК. Найдите раздел Microsoft Windows и найдите обновление, которое хотите удалить. Теперь нажмите на обновление, которое вы хотите удалить, а затем нажмите « Удалить» . Кроме того, вы можете дважды щелкнуть обновление. Подтвердите действие, выбрав Да в диалоговом окне.
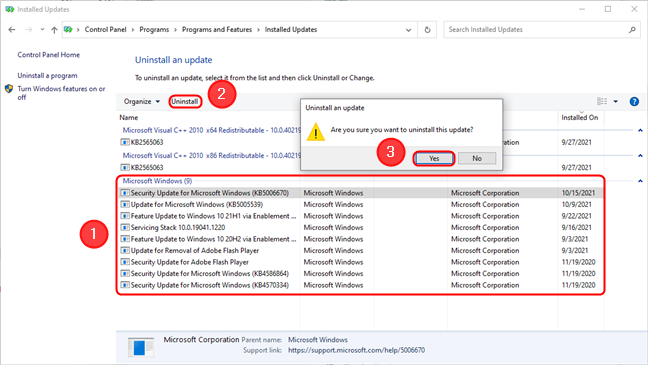
Удаление обновлений в Windows 11
2. Используйте панель управления для удаления обновлений Windows 11.
Если вы хотите, вы можете придерживаться старой доброй панели управления . Один из способов открыть его — нажать Win + R на клавиатуре, ввести control и нажать Enter . Затем нажмите или коснитесь ссылки «Удалить программу» в разделе « Программы » .
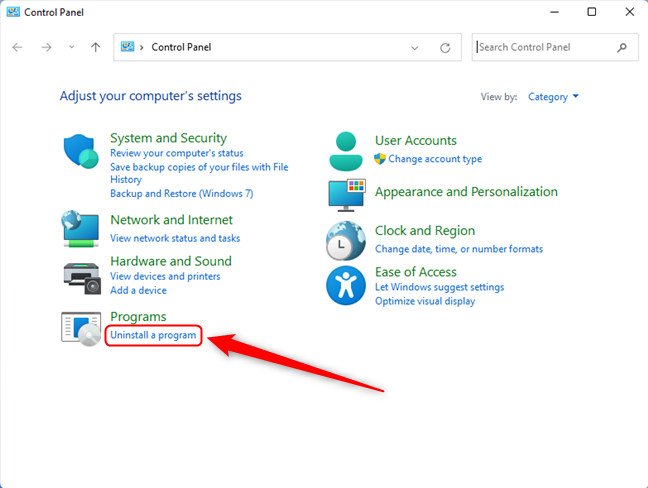
Нажмите «Удалить программу», чтобы просмотреть список приложений и программ на устройстве.
На следующем экране нажмите «Просмотр установленных обновлений» в верхнем левом углу.
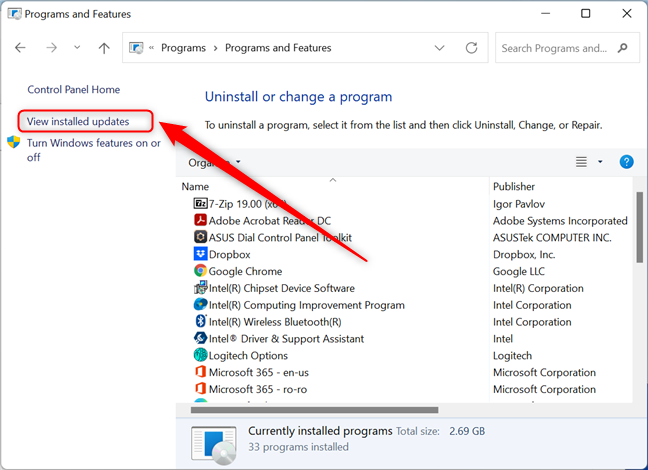
Переключитесь с программ на обновления, нажав Просмотр установленных обновлений.
Теперь процедура идентична предыдущему способу: выберите обновление и нажмите « Удалить » в заголовке списка. Кроме того, вы можете щелкнуть правой кнопкой мыши (или нажать и удерживать) обновление, которое хотите удалить, а затем нажать « Удалить» .
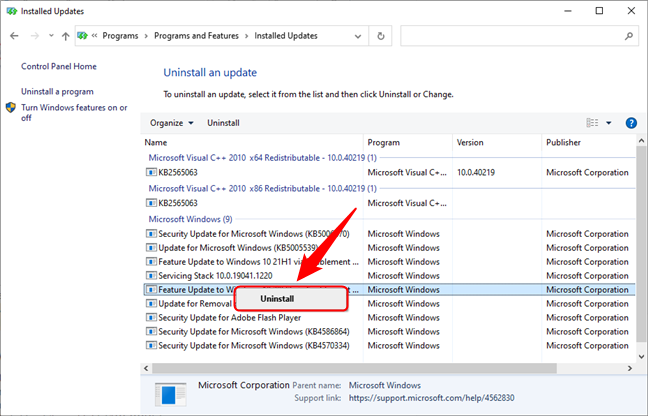
Вы можете щелкнуть правой кнопкой мыши обновление, а затем нажать «Удалить».
Подтвердите действие, выбрав Да в диалоговом окне.
3. Удалите обновления Windows 11 из терминала Windows.
Вы также можете удалить обновления с помощью терминала Windows , если описанные выше методы не работают или если вы предпочитаете интерфейс командной строки. Сначала запустите Windows Terminal от имени администратора. Далее введите следующую команду:
Краткое описание wmic qfe list /format:table
Нажмите «Ввод » . Эта команда выводит список всех установленных обновлений, как на скриншоте ниже.
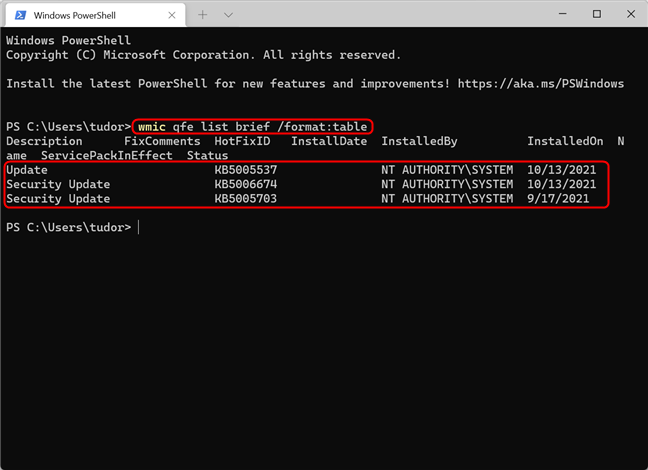
Эта команда выводит список установленных обновлений
Чтобы удалить обновление, просто введите следующую команду (или скопируйте и вставьте ее в окно терминала ):
wusa/удалить/kb:HotFixID
где HotFixID — идентификационный номер этого обновления. В качестве примера предположим, что мы хотим удалить обновление KB5005537. Для этого мы должны ввести: wusa /uninstall /kb:5005537 . Нажмите Enter после ввода команды, чтобы выполнить ее. Теперь подтвердите действие, нажав Да в диалоговом окне.
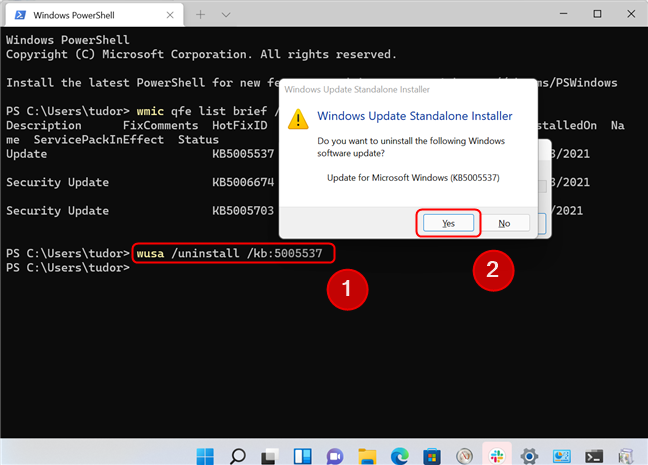
Удаление обновления с помощью терминала Windows в Windows 11
ПРИМЕЧАНИЕ. Если вы хотите удалить обновление с помощью командной строки или удалить его с помощью PowerShell , перечисленные выше команды можно использовать для обеих оболочек командной строки.
4. Удалите последнее обновление из среды восстановления Windows.
Иногда Microsoft бросает вызов нашим техническим ноу-хау, выпуская обновление Windows, из-за которого операционная система не может нормально загружаться или система зависает. Если это произойдет, есть способы удалить ошибочное обновление. Во-первых, пусть Windows не загружается три раза подряд. Это активирует среду восстановления Windows . В качестве альтернативы, если вы хотите войти в среду восстановления Windows вручную во время работы Windows, откройте меню « Пуск », нажмите или коснитесь кнопки « Питание» в правом нижнем углу, а затем, удерживая клавишу Shift на клавиатуре, нажмите « Перезагрузить » .
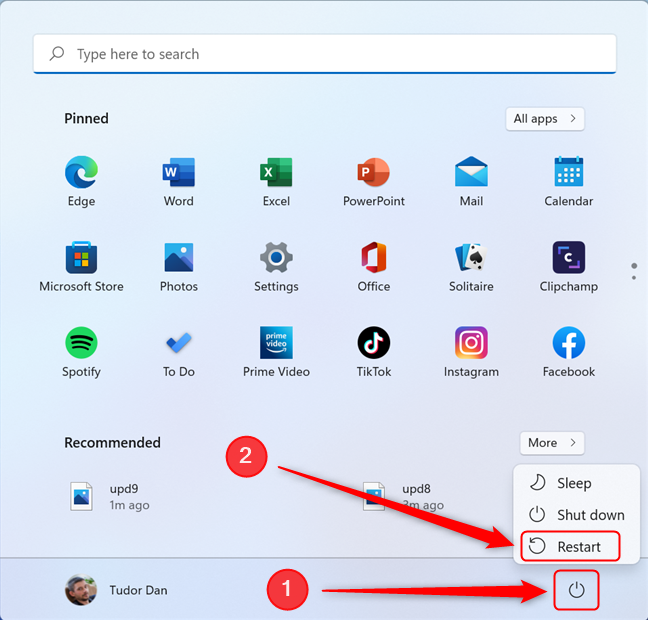
Выберите «Перезагрузить», удерживая Shift, чтобы получить доступ к Windows RE.
После загрузки среды восстановления Windows выберите « Устранение неполадок », затем « Дополнительные параметры » .
Нажмите или коснитесь «Устранение неполадок», затем «Дополнительные параметры».
Теперь нажмите или нажмите «Удалить обновления » . Вы можете удалить только последнее обновление качества или функции, но обычно именно последнее обновление вызывает проблемы.
Нажмите на Удалить обновления
Как описано выше, обновления функций — это значительные обновления, включающие новые функции, обновленные интеграции и иногда новые элементы графического интерфейса пользователя. Качественные обновления относятся к безопасности, дискам, обновлениям телеметрии и т. д. Выберите тип обновления для удаления в зависимости от вашей цели или на основе симптомов устройства.
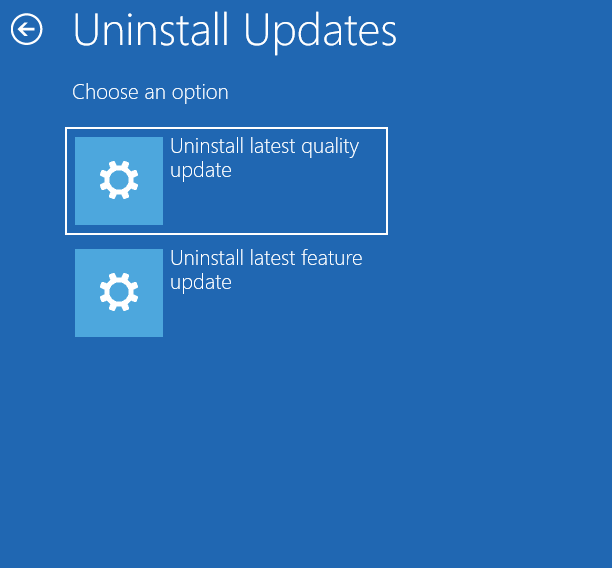
Удалите последнее обновление качества или последнее обновление функций
После выбора одного из двух вариантов (мы выбрали « Удалить последнее качественное обновление ») Windows попросит подтвердить действие. Подтвердите это, нажав « Удалить обновление качества ».
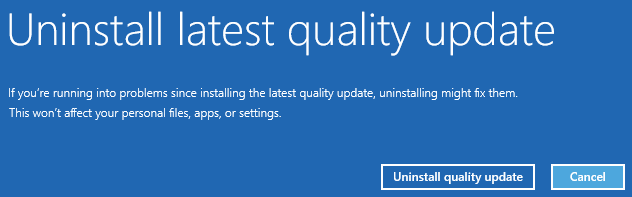
Подтвердите команду, чтобы продолжить
Удаление последнего обновления может занять несколько минут. Когда процесс завершится, нажмите « Готово » . Затем нажмите «Продолжить », чтобы загрузить Windows в обычном режиме. Надеюсь, проблема исчезнет.
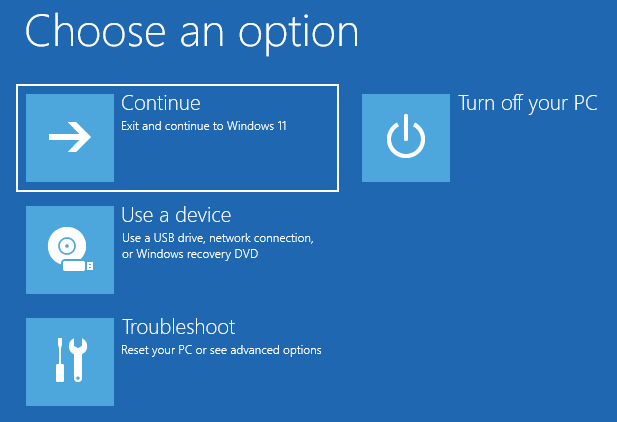
Нажмите или коснитесь «Продолжить», чтобы загрузить Windows.
5. Удалите обновления из безопасного режима.
Если ваша система по-прежнему не загружается или вы хотите удалить упрямое обновление, вы также можете попробовать удалить обновления из безопасного режима . Сначала войдите в безопасный режим с помощью метода, описанного в этой статье: Как запустить Windows 11 в безопасном режиме (8 способов) . После загрузки Windows откройте панель управления , нажав Win + R на клавиатуре, введите control и нажмите Enter . Далее нажмите «Программы и компоненты » .
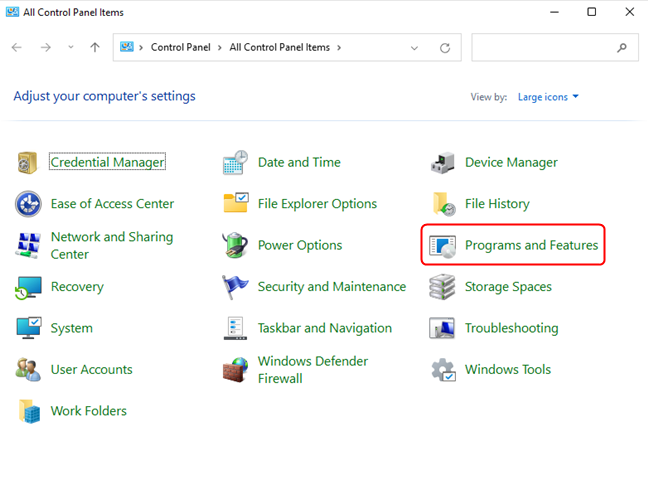
Доступ к программам и функциям в панели управления
Нажмите «Просмотр установленных обновлений» в верхнем левом углу окна, чтобы просмотреть список обновлений Windows 11.
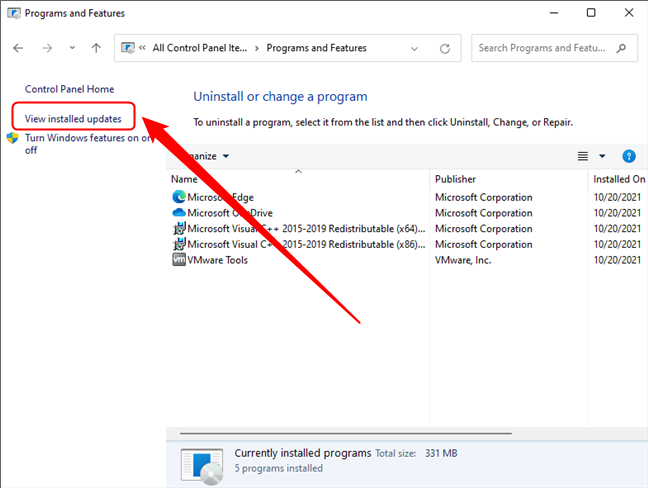
Просмотр установленных обновлений в безопасном режиме
Теперь, как и в первых двух методах, выберите обновление, которое вы хотите удалить, а затем нажмите « Удалить » в заголовке списка. Либо дважды щелкните обновление или щелкните его правой кнопкой мыши, а затем нажмите « Удалить » . Наконец, подтвердите действие, нажав Да в диалоговом окне.
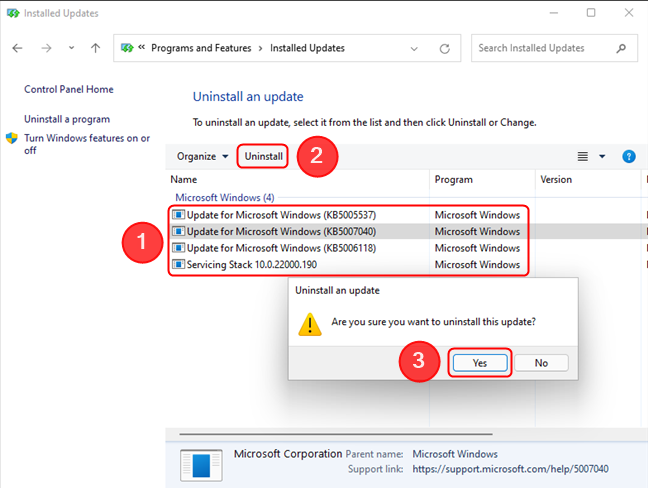
Удаление обновления в безопасном режиме
После удаления обновления выйдите из безопасного режима , чтобы проверить, решена ли проблема.
Какой метод вы используете для удаления обновлений из Windows 11?
Это пять способов удаления обновлений из Windows 11. Прежде чем закрыть это руководство, расскажите нам: какой из них вы используете? Знаете ли вы другие способы удаления обновлений? Кроме того, если у вас есть что добавить к этому руководству, не стесняйтесь оставлять комментарии ниже.
Если вы используете Skype для работы, скорее всего, наступит момент, когда вам нужно будет проверить что-то в истории чата. Когда вы пытаетесь найти
Планшеты Amazon Fire выделяются в этой категории устройств благодаря отличным характеристикам и привлекательной цене. Но как бы их ни хвалили технари,
Компьютеры Mac популярны среди работников во многих областях благодаря своему элегантному дизайну и расширенным возможностям. Они имеют множество функций, которые можно
Хотите добавить или встроить видео YouTube на свой сайт или страницу WordPress? Наше подробное руководство шаг за шагом проведет вас через весь процесс.
Узнайте, как редактировать боковую панель вашего веб-сайта WordPress, чтобы разместить важный контент и улучшить навигацию.
Хотите знать, как получить возмещение за заказ DoorDash? Узнайте обо всех способах возврата средств, сроках возврата и многом другом.
В «Легенде о Зельде: Слезы Королевства» (TotK) более 150 святынь. Это огромная часть опыта, и вы завершите первые несколько
Можете ли вы проверить чужие лайки в Instagram? Даже если вы уже какое-то время пользуетесь Instagram, вам еще есть чему поучиться. Это простой
Некоторые пользователи Instagram доходят до того, что применяют стратегию «подписка-отписка», которая в последнее время кажется обычным явлением. Они будут следовать за вами в попытке получить
Узнайте, как решить проблему «Камера не найдена» на Chromebook с помощью этих возможных решений, чтобы вернуться к работе.
Публикация — важная часть ведения блога на WordPress. Именно так вы выпускаете свой контент в мир. Посты могут содержать что угодно: от информации о вашем
Если вы заметили серый крестик рядом с именами Snapchat вместо значка камеры, вы не одиноки. Однако платформа не дала никаких официальных объяснений.
Метки — незаменимые функции Google Maps, которые помогают нам легко находить места. Однако карта, наполненная флажками и флажками, куда бы вы ни посмотрели, может оказаться
Видео намного интереснее со звуковым сопровождением. Независимо от того, добавляете ли вы музыкальное настроение для привлечения аудитории или накладываете звуковые эффекты поверх видео, Canva
Поиск данных в электронной таблице может стать кошмаром, если они не организованы эффективно. К счастью, электронные таблицы Microsoft Excel дают пользователям возможность систематизировать
X — одна из крупнейших социальных сетей с более чем 350 миллионами активных пользователей в месяц. Однако вполне естественно хотеть время от времени отключаться
Если вы искали способы лучше организовать информацию, добавление свойств на страницы Notion должно быть вашим главным приоритетом. Свойства помогают
Любой, кто подпишется на вас, сможет получить доступ к вашим недавно воспроизведенным трекам и плейлистам на Spotify. Хотя не все скрывают свои музыкальные предпочтения,
Сегодня большинство профессионалов включают подпись в свои электронные письма. Это позволяет получателям точно знать, с кем они общаются. Некоторые подписи есть
Как и большинство обновлений моделей телефонов, iPhone 14 имеет некоторые модификации, которые отличают его от старых моделей. Когда вы не знакомы с телефоном, вы


















