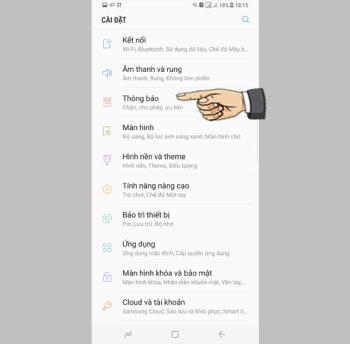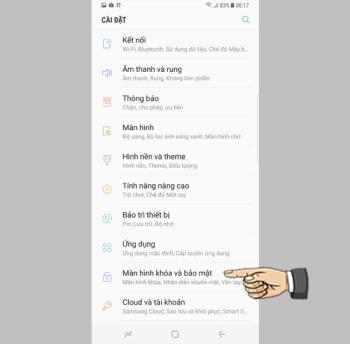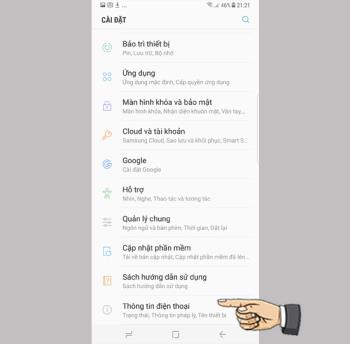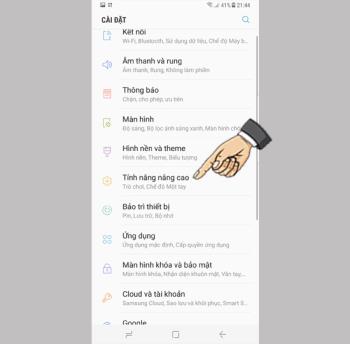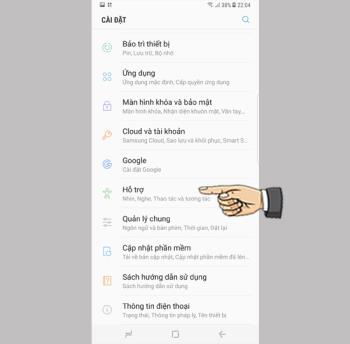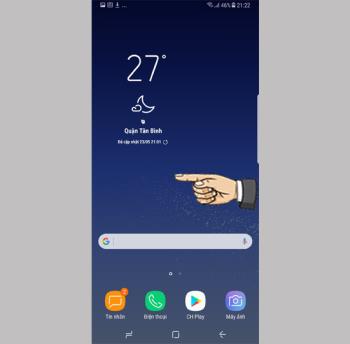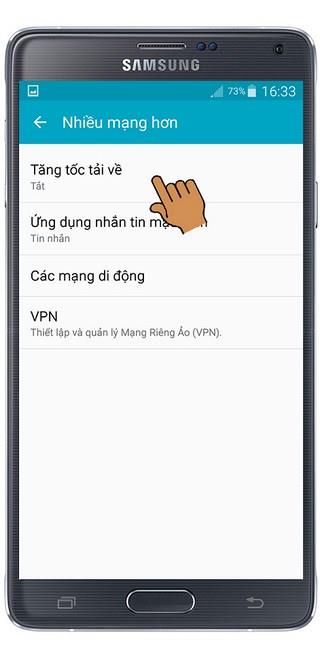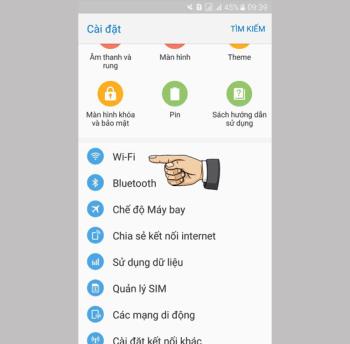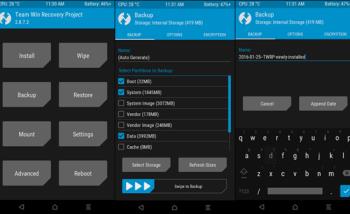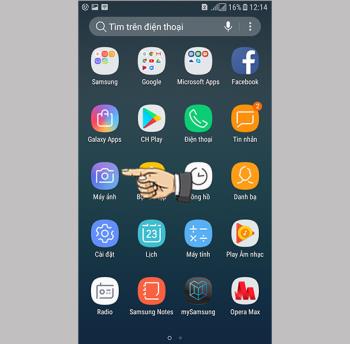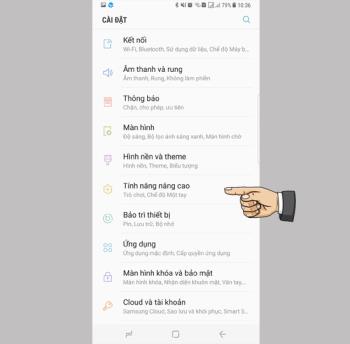Отключить быстрый звонок на Samsung Galaxy S8 Plus

Чтобы отключить входящие вызовы и сигналы будильника, положите руку на экран или переверните устройство вверх дном.
Приведенные ниже инструкции выполняются на компьютерах под управлением операционных систем Windows 10 .
Вы можете быстро узнать, как сделать снимок экрана ноутбука Dell, в видео ниже :
- Шаг 1. Нажмите Alt + PrtSc, чтобы сделать снимок экрана вашего компьютера.
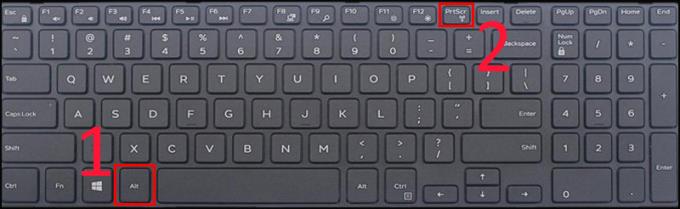
- Шаг 2. В поле поиска введите Paint > Выбрать для рисования > Нажмите Ctrl + V, чтобы вставить изображение.
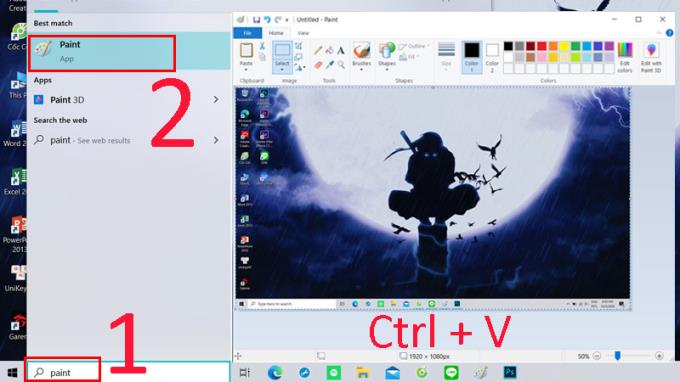
- Шаг 3 : нажмите « Файл» > « Сохранить» > «При сохранении как тип» выберите формат JPEG > « Сохранить» .
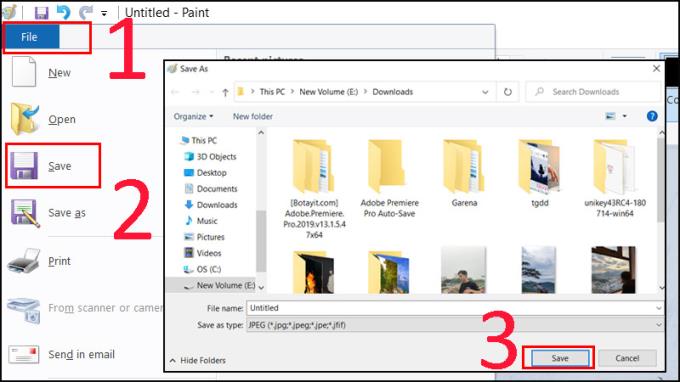
Шаг 1. С этими снимками экрана компьютера Dell с Windows 10 вам необходимо одновременно использовать комбинацию двух клавиш, Windows + Экран, чтобы иметь возможность делать фотографии напрямую.
Сразу после того, как вы нажмете эту комбинацию клавиш, вы увидите, что экран потемнеет в течение 1 секунды, что означает, что вы завершили захват компьютера с Windows 10.
 Взаимодействие с другими людьми
Взаимодействие с другими людьми
Шаг 2 : Затем просто перейдите в « Этот компьютер» > «Перейти к стандартной коллекции изображений на вашем ноутбуке» > «Нажмите на снимок экрана» .
- Шаг 1 : Откройте меню Пуск
Сделайте это, нажав клавишу Windows или щелкнув логотип Windows в нижнем левом углу экрана.
Инструмент Snipping Tool не входит в состав Windows XP.
- Шаг 2: введите Snipping Tool в меню «Пуск».
На этом шаге вверху начального окна появится значок «Ножницы».
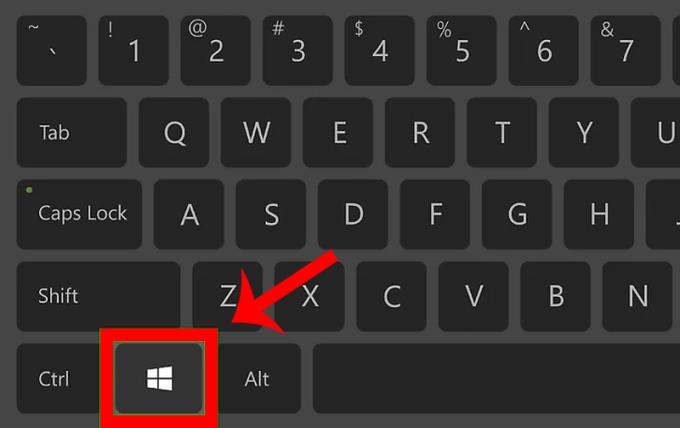
- Шаг 3: щелкните значок Ножницы.
Значок имеет форму ножниц. На этом шаге откроется приложение Snipping Tool.
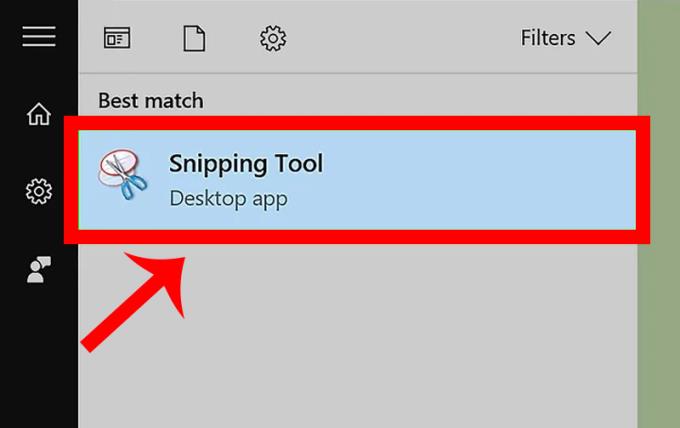
- Шаг 4. Откройте параметры захвата экрана.
+ Фрагмент произвольной формы ( Фрагмент произвольной формы ): этот параметр позволяет рисовать любую форму с помощью мыши. Область внутри изображения будет сделана как снимок экрана.
+ Rectangular Snip ( Прямоугольник Snip): это изображение по умолчанию, которое позволяет рисовать прямоугольники с любым масштабом для создания снимков экрана.
+ Window Snip (Snip window): эта опция захвата экрана конкретного окна, удерживая Alt, как и нажмите Print Screen. Вы можете выбрать, какое окно хотите использовать.
+ Полноэкранный снимок (Snip full screen): эта опция сфотографировала весь экран, но не показывает окно Snipping Tool.
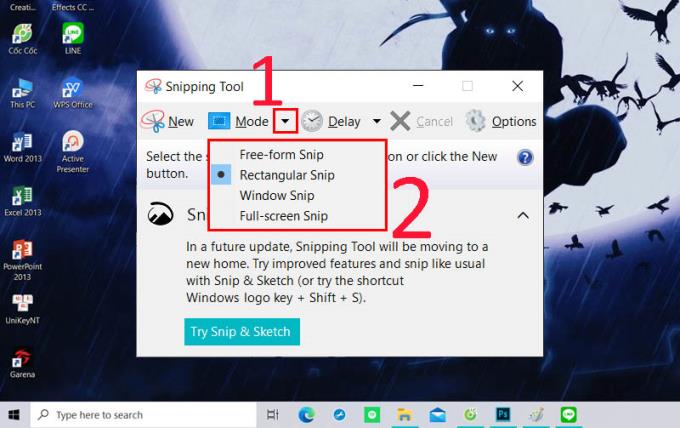
- Шаг 5: Нажмите « Создать» .
Щелкните и перетащите мышь по экрану> Отпустите кнопку мыши.
Если вы выберете « Полноэкранный фрагмент» , нажатие « Создать» сделает снимок экрана.
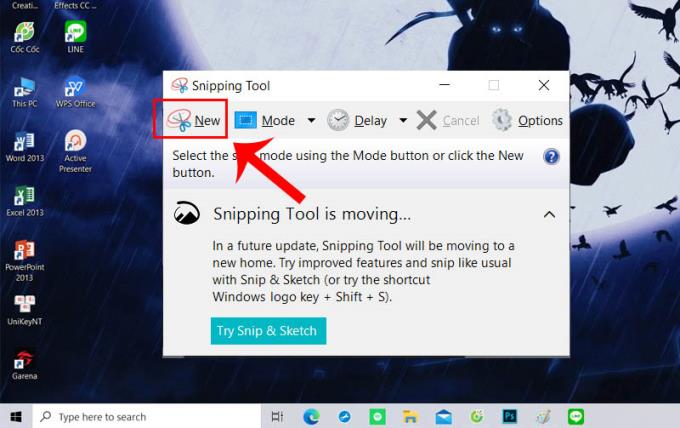
- Шаг 6: выберите «Файл»> «Сохранить как»> «Выбрать папку для сохранения».
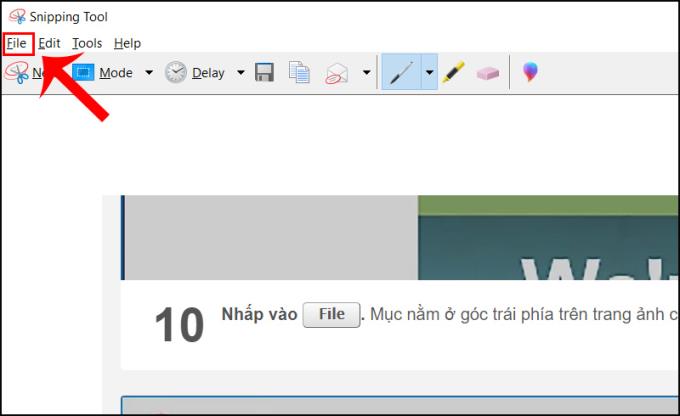
Шаг 1. Нажмите и удерживайте Windows + Shift + S одновременно, чтобы захватить локализованную область.

Шаг 2 : Перейдите в Paint , чтобы вставить изображение и сохранить его.
Игровая панель - это функция, которая появляется только в Windows 10 и интегрирована с приложением Xbox, которая позволяет пользователям делать снимки, записывать видео и публиковать их в системах Xbox.
Шаг 1. Используйте комбинацию клавиш Windows + G и нажмите Да, это игра .
Шаг 2 : Щелкните значок захвата или используйте комбинацию клавиш Windows + Alt + Print Screen , чтобы сделать снимок экрана вашего ноутбука dell, и при получении уведомления о сохранении изображения> Щелкните по нему.
Появился интерфейс Microsoft Xbox, и вы нажали « Открыть папку» , чтобы увидеть папку для сохранения изображения.
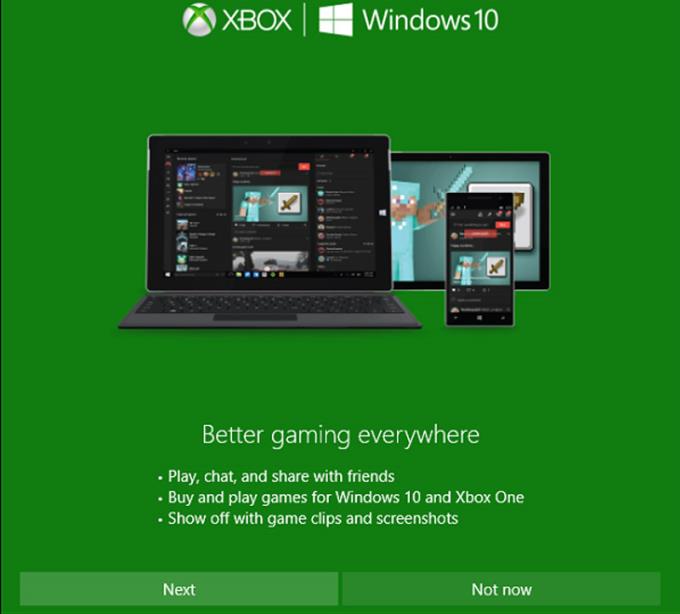
Также :
>>> 9 способов исправить ошибку DNS_Probe_Finished_Nxdomain на простом компьютере
>>> Как установить Microsoft Office 2016 для Windows, Mac проще всего
>>> Как скачать Google Диск на компьютер и телефон - просто и быстро
В приведенной выше статье показано 5 способов делать снимки экрана компьютеров Dell без простого вспомогательного программного обеспечения. Надеюсь, эта статья вам поможет!
Чтобы отключить входящие вызовы и сигналы будильника, положите руку на экран или переверните устройство вверх дном.
Иногда уведомления таких приложений, как Facebook, Zalo ... могут раздражать вашу работу, вы можете настроить их на включение / выключение.
Использование защиты по отпечаткам пальцев помогает более надежно защитить личные данные на устройстве.
Прикрепление экрана - это новая функция, появившаяся после Android 5.0, она избавляет пользователей от беспокойства о любопытстве других людей, когда они одалживают свой Samsung Galaxy S6.
Информация о машине помогает вам проверять такую информацию, как IME, модель ...
Легко делайте снимки экрана, просто проводя пальцем по экрану.
Вы можете выбрать приложение, которое хотите использовать в полноэкранном формате.
Быстро активируйте определенные функции и ярлыки настройки, такие как: Помощь, цвет негатива ...
Телефон поддерживает быструю зарядку, но для полной зарядки аккумулятора требуется много времени, почему? А как исправить эту долгую зарядку телефона Самсунг?
Показать информацию о владельце Samsung Galaxy J7 покажет вашу информацию на экране блокировки.
В некоторых особых случаях вам необходимо сохранить записи разговоров.
Эта функция позволяет добавлять виджеты на главный экран для быстрого доступа к функциям или приложениям.
Ускоритель загрузки - это функция, которая помогает вашему Galaxy Note 4 загружать с высокой скоростью одновременно по сети Wi-Fi и 4G LTE. Это означает, что вы можете молниеносно загружать большие файлы с включенной этой функцией.
Самым большим недостатком портативных моделей Samsung Galaxy Note 3 является то, что они не поддерживают вьетнамский язык, поставляемый с операционной системой.
Вы успешно подключились к Wi-Fi и использовали его в обычном режиме. Однако как последний Samsung Galaxy J7 Prime использует или теряет сетевое соединение?
Подключение компьютера к телефону помогает копировать данные туда и обратно самым простым способом.
Термин TWRP Recovery не слишком странен для пользователей Android, особенно для участников, которым нравится исследовать и открывать Rom устройства.
Сохраните все селфи как превью без переворачивания.
В дополнение к защитным пленкам для экрана чехлы из натуральной кожи теперь предлагают вам множество удобных функций, с которыми вы можете работать, не открывая крышку.
Au Mobile постоянно внедряет инновации, чтобы помочь игрокам получить максимально комфортные и приятные ощущения от игры, например от прослушивания хорошей песни или погружения в танец.