Порядок квестов BaldurS Gate 3

Baldur's Gate 3 проведет вас через серию экспедиций, которые проведут вас через Фаэрун и в одноименные Врата Балдура. Эти квесты являются основой
Служба Microsoft Compatibility Telemetry собирает данные из вашей системы и отправляет их группе разработчиков Windows. Данные, которые отправляются команде через службу телеметрии, используются ими для улучшения производительности системы путем исправления ошибок. Поскольку все данные, собранные из системы, отправляются в команду, пользователи беспокоятся о конфиденциальности. Кроме того, все данные хранятся в вашей системе, что занимает много места на диске.
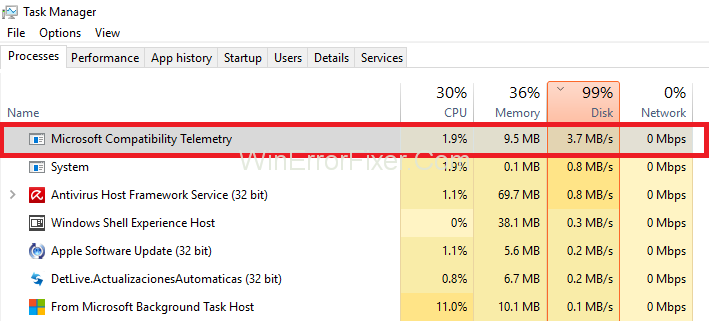
Содержание
Данные, собираемые службой телеметрии совместимости Майкрософт
Система данных следующего типа собирает и отправляет их в команду разработчиков:
1. Текст, который вы вводите с клавиатуры каждые 30 минут, доставляется в Team.
2. Все, что вы говорите Кортане , также доставляется им.
3. Передача всех мультимедийных файлов , которые вы используете, в команду.
4. Передача сведений о драйвере устройства команде.
5. Им также передается информация об используемом вами оборудовании .
И все эти данные хранятся на вашем компьютере. Таким образом, многие пользователи сталкиваются с проблемами, связанными с чрезмерным использованием дискового пространства.
Данные, которые не собираются службой телеметрии совместимости Майкрософт
Данные, которые этот инструмент не собирает:
1. Просмотр истории из Bing.
2. Географическое положение.
3. Обои на рабочий стол.
Использование телеметрии совместимости Microsoft
1. Инструмент помогает повысить безопасность вашей системы .
2. Улучшает производительность системы.
3. Предотвращает вирусные атаки .
Хотя этот инструмент полезен, некоторые пользователи все же хотят его отключить, так как считают, что это может привести к чрезмерному использованию диска. Итак, следуйте приведенным ниже решениям , чтобы исправить ошибку использования большого диска Microsoft Compatibility Telemetry и отключить ее:
Решение 1. Отключение телеметрии совместимости с помощью командной строки
Вам необходимо выполнить приведенные ниже шаги, чтобы устранить проблему высокого использования диска Microsoft Compatibility Telemetry с помощью командной строки в Windows 10:
Шаг 1 : Сначала вызовите диалоговое окно «Выполнить» , одновременно нажав клавишу Windows + R на клавиатуре. Появится диалоговое окно запуска. Теперь введите cmd в поле. Затем нажмите на кнопку ОК .
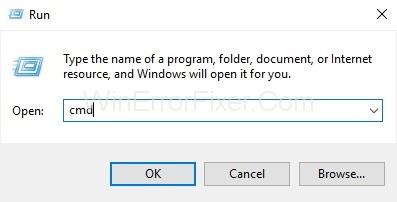
Шаг 2 : Теперь откройте cmd от имени администратора, одновременно нажав клавиши Ctrl + Shift + Enter на клавиатуре.
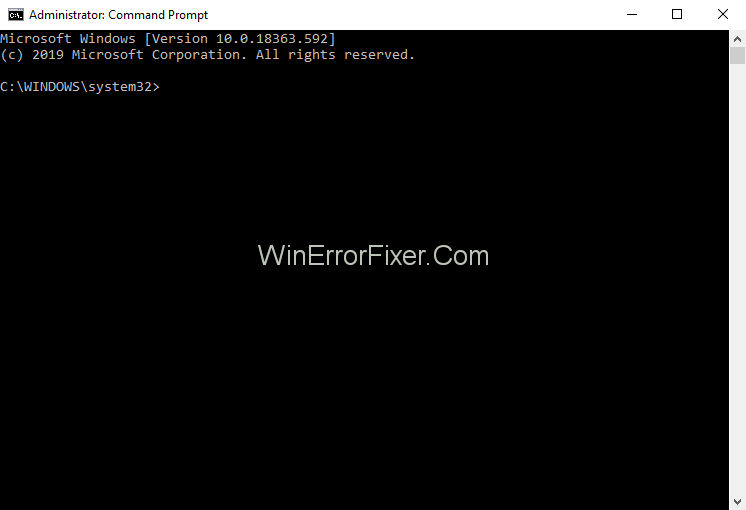
Шаг 3 : Следующий шаг — ввести следующие команды одну за другой в cmd. Также нажимайте Enter после каждой команды:
sc delete DiagTrack
sc delete dmwappushservice
echo "" > C:\ProgramData\Microsoft\Diagnosis\ETLLogs\AutoLogger\AutoLogger-Diagtrack-Listener.etl
reg add "HKLM\SOFTWARE\Policies\Microsoft\Windows\DataCollection" /v AllowTelemetry /t REG_DWORD /d 0 /f
Решение 2. Отключение телеметрии совместимости Microsoft путем удаления «CompatTellRunner.exe» с правами владельца
Шаг 1 : Во-первых, вам нужно войти на свой компьютер с учетной записью пользователя с правами администратора .
Шаг 2. Нажмите одновременно клавиши Windows + R на клавиатуре, чтобы открыть диалоговое окно «Выполнить». Теперь введите C:\Windows\System32 в поле запуска. Затем нажмите кнопку « ОК » .
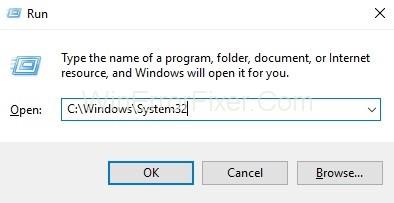
Шаг 3 : Появится новое окно с каталогами . Прокрутите вниз, пока не найдете файл с именем CompatTelRunner .
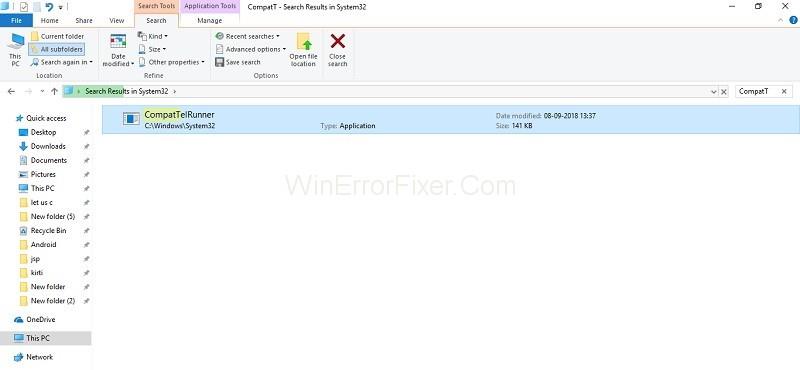
Шаг 4 : Теперь щелкните по нему правой кнопкой мыши. Затем выберите опцию Свойства .
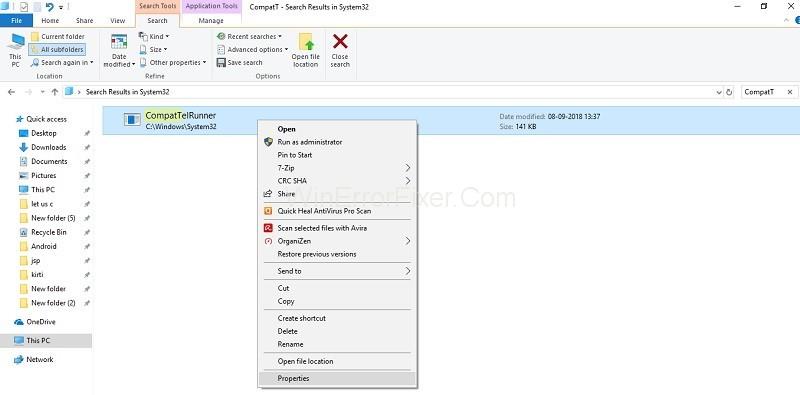
Шаг 5 : Появится всплывающее окно свойств CompatTelRunner . Теперь перейдите на вкладку « Безопасность ». После этого нажмите кнопку « Дополнительно » внизу.
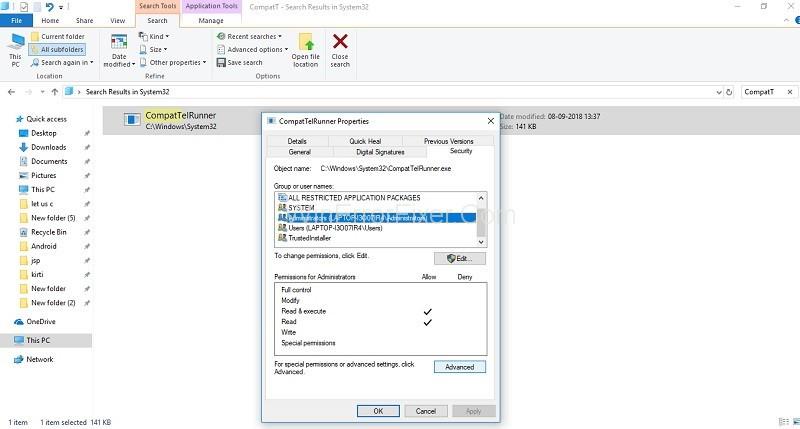
Шаг 6 : Появится новое окно. Перейдите на вкладку Владелец . Теперь вам нужно выбрать кнопку « Изменить » внизу.
Шаг 7 : Появится окно редактирования, выберите администраторов и нажмите кнопку « Применить » . Далее нажмите кнопку « ОК » , чтобы сохранить внесенные изменения.
Шаг 8 : Появится приглашение с просьбой закрыть окно свойств. Вам нужно нажать на кнопку Ок . Теперь вы являетесь владельцем этого файла.
Шаг 9 : Теперь, чтобы удалить файл, измените разрешение данных. Итак, щелкните правой кнопкой мыши CompatTelRunner. Затем выберите «Свойства».
Шаг 10 : Перейдите на вкладку « Безопасность » и нажмите кнопку « Дополнительно » . Теперь выберите вкладку Разрешения . Затем выберите учетную запись администратора.
Шаг 11 : Теперь нажмите кнопку « Изменить разрешения » . После этого дважды щелкните «Тип разрешения», он отобразит список разрешений, связанных с конкретным файлом, и вам нужно отметить галочкой «Удалить разрешение».
Шаг 12 : Последний шаг — вернуться в папку System32 . Теперь вы можете удалить файл CompatTelRunner.exe, чтобы отключить телеметрию.
Решение 3. Отключение файла CompatTelRunner.exe из планировщика заданий
CompatTelRunner.exe — это исполняемый файл, используемый для запуска средства телеметрии. Итак, чтобы отключить его, выполните следующие действия:
Шаг 1. Для начала нажмите одновременно клавиши Windows + R на клавиатуре, чтобы открыть диалоговое окно «Выполнить». Теперь введите taskschd.msc в поле «Выполнить». Затем нужно нажать на кнопку « Ок » .
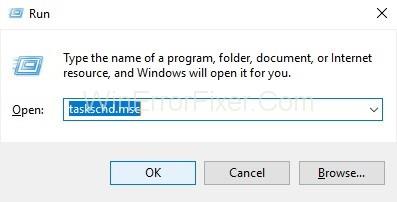
Шаг 2 : Появится окно планировщика заданий . Щелкните Библиотека планировщика заданий. Теперь расширьте его .
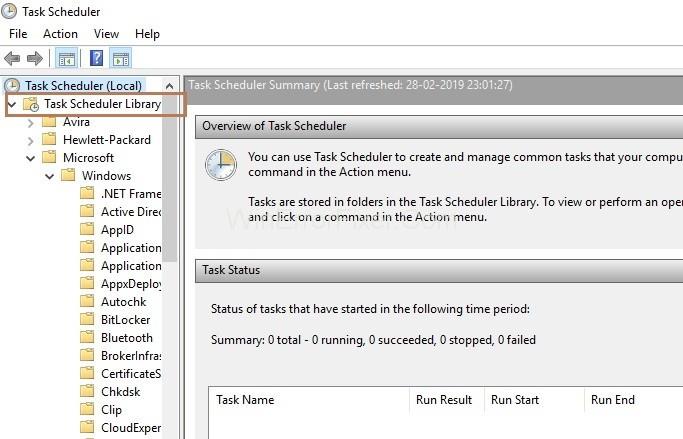
Шаг 3 : Теперь нажмите на папку Microsoft , чтобы расширить ее. Далее следует расширить папку Windows .
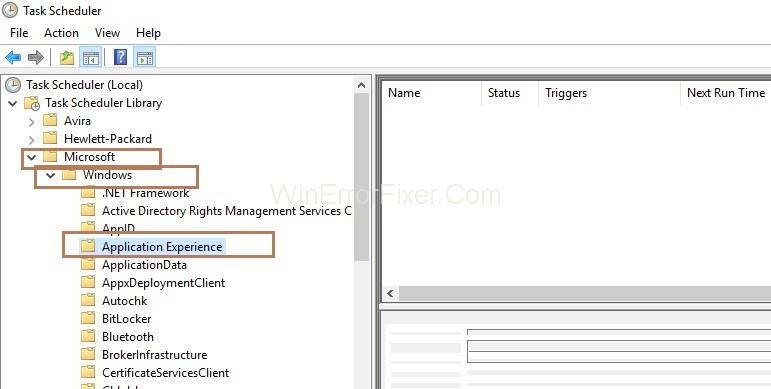
Шаг 4 : Вы увидите папку Application Experience ; нажмите здесь. Появится новое окно с задачами.
Шаг 5. Найдите задачу « Оценщик совместимости Microsoft». Теперь вам нужно щелкнуть по нему правой кнопкой мыши. Щелкнув по нему правой кнопкой мыши, выберите «Отключить » . Следовательно, телеметрия совместимости будет отключена.
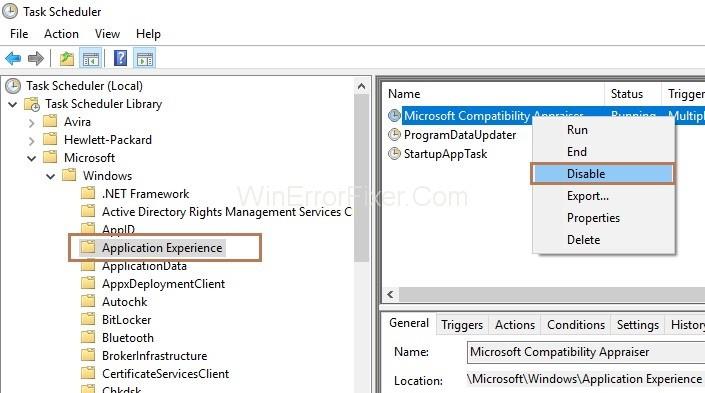
Шаг 6 : Последний шаг — перезагрузить компьютер.
Решение 4. Использование редактора групповой политики
Шаг 1. Нажмите одновременно клавиши Windows + R на клавиатуре, чтобы открыть диалоговое окно «Выполнить». Теперь введите gpedit.msc в поле «Выполнить». Затем нужно нажать на кнопку ОК .
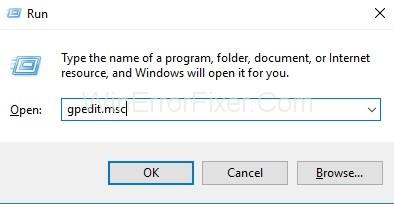
Примечание . Если вы не можете найти gpedit.msc, загрузите его из Интернета. Затем перейдите по пути C:\Windows\SysWOW64 и скопируйте из пути следующее:
Папки: GroupPolicy → GroupPolicyUsers → gpedit.msc и затем скопируйте их в папку:
C:\Windows\System
C:\Windows\System32
Шаг 2. Разверните папки в следующем порядке: Конфигурация компьютера → Административные шаблоны → Компоненты Windows → Сбор данных и предварительные сборки .
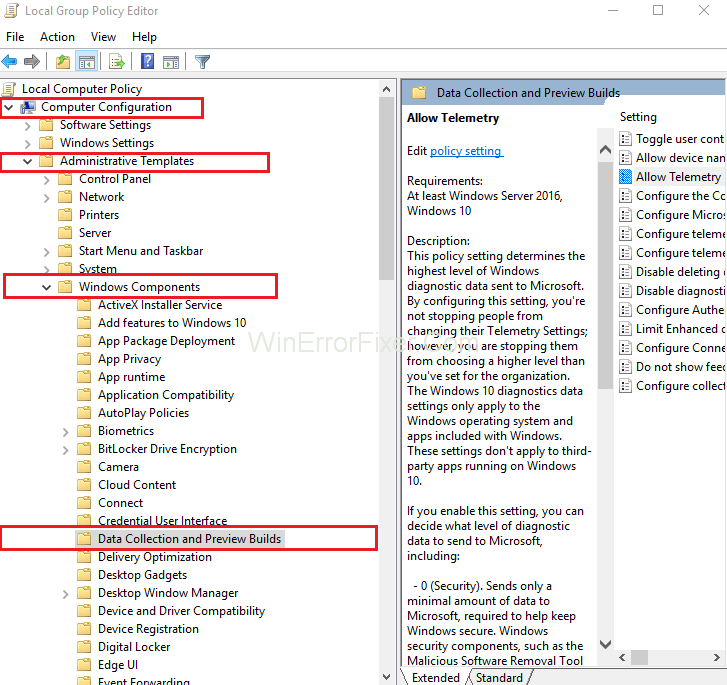
Шаг 3. Теперь в правой части панели дважды щелкните Разрешить телеметрию .
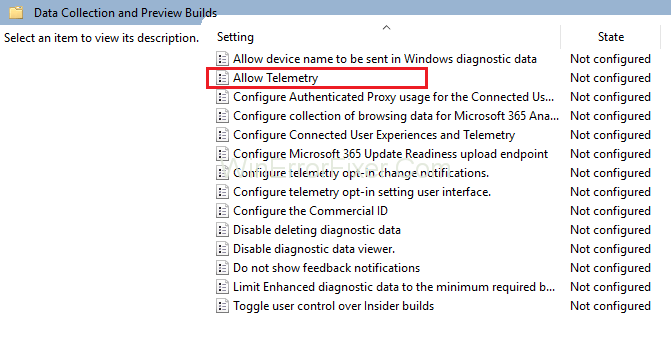
Шаг 4 : Выберите « Отключено » и нажмите кнопку « Применить » . Теперь нажмите кнопку ОК .
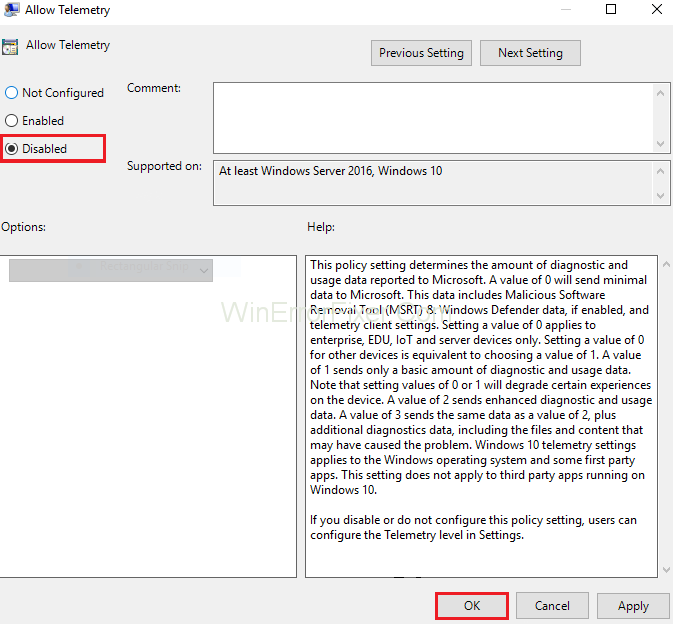
Шаг 5 : Последний шаг — одновременно нажать клавиши Ctrl + Shift + Esc на клавиатуре, чтобы открыть диспетчер задач. Теперь проверьте, использует ли Compatibility Telemetry стандартное дисковое пространство.
Решение 5. Использование редактора реестра
Шаг 1. Сначала нажмите одновременно клавиши Windows + R на клавиатуре, чтобы открыть диалоговое окно «Выполнить». Теперь введите regedit в поле «Выполнить». Затем нажмите кнопку « ОК » .
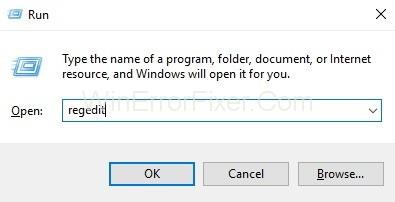
Шаг 2 : Раскройте папки одну за другой в следующей последовательности: HKEY_LOCAL_MACHINE → ПРОГРАММНОЕ ОБЕСПЕЧЕНИЕ → Политики → Microsoft → Windows → DataCollection.
Шаг 3. Теперь в правой части панели дважды щелкните Разрешить телеметрию . Если параметр «Разрешить телеметрию» недоступен, создайте его, выполнив следующие действия:
Шаг 3.1 . Во-первых, вам нужно щелкнуть правой кнопкой мыши папку « Сбор данных » и выбрать « Создать » . Теперь выберите значение DWORD (32-разрядное). Наконец, назовите его Разрешить телеметрию.
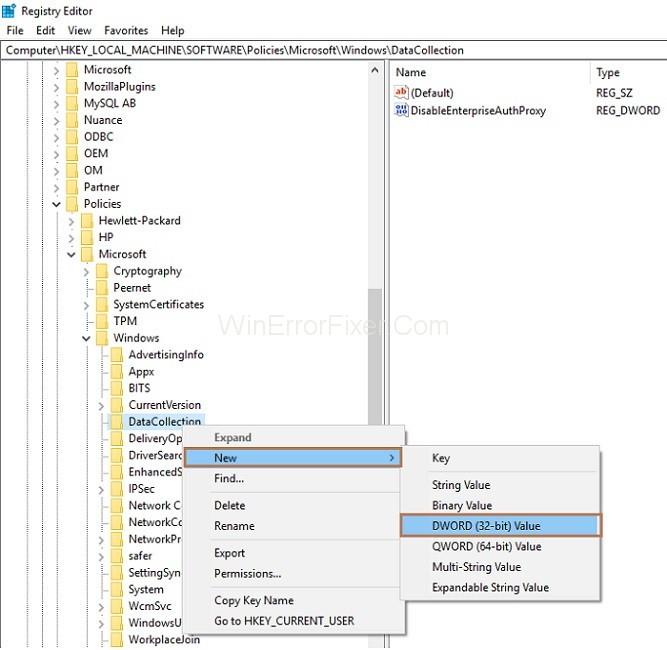
Шаг 4. Следующим шагом является установка значения данных равным 0. Теперь нажмите кнопку « ОК » .
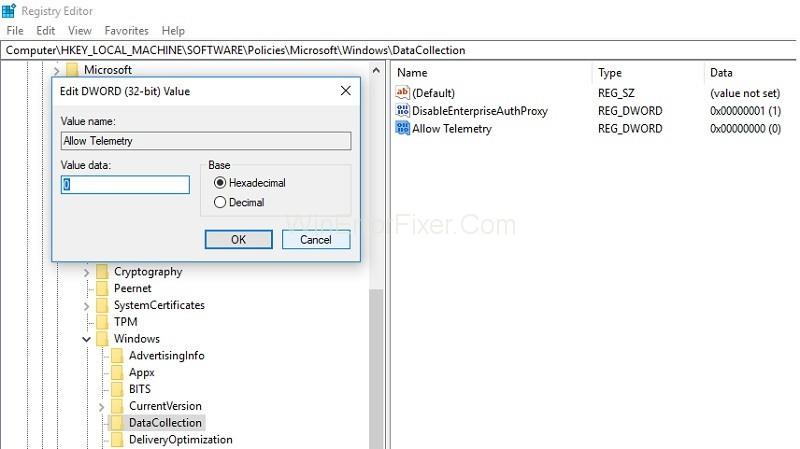
Шаг 5. Последний шаг — одновременно нажать клавиши Ctrl + Shift + Esc на клавиатуре, чтобы открыть диспетчер задач и проверить, устранена ли проблема «Телеметрия совместимости Microsoft с высоким использованием диска».
Похожие сообщения:
Вывод
Таким образом, Microsoft Compatability Telemetry — это инструмент, который собирает данные и отправляет их в группу разработчиков, чтобы можно было исправить проблемы/ошибки. Кроме того, если вы хотите отключить его, вы можете сделать это быстро. Тогда он не будет собирать данные, и будет доступно большое количество места на диске.
Вот как вы можете исправить высокое использование диска телеметрии совместимости Microsoft в Windows 10, но если у вас все еще есть что-то на уме относительно этого руководства, не стесняйтесь спрашивать их в разделе комментариев.
Baldur's Gate 3 проведет вас через серию экспедиций, которые проведут вас через Фаэрун и в одноименные Врата Балдура. Эти квесты являются основой
Вот расположение обоев Windows для Windows 8 и 10, поэтому вы можете использовать эти изображения в высоком разрешении с другими устройствами или более ранними версиями Windows.
«Baldur's Gate 3» (BG3) — увлекательная ролевая игра (RPG), вдохновленная Dungeons and Dragons. Это обширная игра, включающая бесчисленное количество побочных квестов.
Если вы хотите делать снимки на компьютере с Windows 10, вам необходимо сначала проверить функцию камеры. Если вы просто хотите сделать несколько селфи, чтобы
Microsoft всегда предоставляла Windows в нескольких редакциях, будь то «Студенческая и учительская», «Домашняя» или Windows 7 и Vistas Ultimate. виндовс 10 нет
Если ваш компьютер начинает тормозить, это признак того, что вам нужно освободить место. Обычно удаление временных файлов — отличное начало.
Долгожданный «Скайрим в космосе», как назвал его сам Тодд Говард, наконец-то вышел в свет. Новая научно-фантастическая ролевая игра от Bethesda Game Studios подарит вам
Инструкции по прослушиванию музыки при складывании ноутбука на Windows 10. Чтобы помочь каждому легко выполнить действия по прослушиванию музыки после складывания ноутбука, сегодня WebTech360
Сводная информация о ярлыках приложений «Кино и ТВ» в Windows 10, Сводная информация о ярлыках приложений «Кино и ТВ» в Windows 10, которые доставят вам массу удовольствия. Может быть
Как исправить ошибку «Не удалось загрузить сообщения» в Discord для Windows. Discord — это не весело, если вы не можете читать то, что пишут другие люди. Вот как исправить ошибку сообщений
Как отобразить значок «Этот компьютер» на рабочем столе Windows 11. В процессе использования Windows 11 многим пользователям необходим доступ к этому компьютеру (управлению).
Советы и ярлыки поиска в Windows 10. Ярлыки поиска в Windows 10 помогут вам работать быстрее. Ниже приведены все ярлыки поиска.
Как персонализировать панель задач в Windows 11. Windows 11 предоставляет вам множество новых возможностей настройки, включая персонализацию панели задач по своему усмотрению. Присоединяйтесь к WebTech360
Как исправить ошибку 0xa00f4244 nocamerasareattached в Windows 10, 0xa00f4244 nocamerasareattached — одно из наиболее распространенных сообщений об ошибках на компьютерах. Давайте
Как быстро найти информацию в реестре Windows. Вам сложно найти информацию в реестре Windows? Итак, ниже приведены быстрые способы найти реестр.
Как ограничить количество неудачных попыток входа в систему в Windows 10. Ограничение количества неудачных попыток входа в систему с паролем в Windows 10 помогает повысить безопасность компьютера. Вот как
Как изменить цвет и размер указателя мыши в Windows 10. Не нравится размер и цвет указателя мыши по умолчанию в Windows 10? Ниже приведены способы изменения
Инструкция по записи видео и фотосъемке в Windows 11 без установки программного обеспечения.На ноутбуках и ПК под управлением Windows 11 пользователи могут записывать видео высокой четкости или делать фотографии.
Как создавать фальшивые сообщения об ошибках в Windows. Windows может выдавать довольно креативные сообщения об ошибках, но почему бы вам не попробовать создать свой собственный контент, чтобы они могли высмеивать их?
Способы открытия инструментов Windows в Windows 11, средств администрирования Windows или инструментов Windows по-прежнему полезны в Windows 11. Вот как найти инструменты Windows в Windows 11.


















