Как узнать, кто просматривал ваш документ Google

https://www.youtube.com/watch?v=Pt48wfYtkHE Документы Google — отличный инструмент для совместной работы, поскольку он позволяет нескольким людям редактировать и работать над одним документом.
Как планировать встречи, узнайте онлайн в Webex Meetings быстро и легко. Каждый раз, когда вы планируете встречу, Webex Meetings создает новую ссылку, доступную только участникам встречи, поэтому она очень безопасна.
Вы также можете защитить собрание паролем для дополнительного уровня безопасности, если это необходимо. Участники получат приглашение с информацией, необходимой им для участия в собрании.
1. Откройте Webex Meetings или Календарь в Outlook.
Откройте Webex Meetings: щелкните значок календаря > щелкните значок +, чтобы добавить собрание:
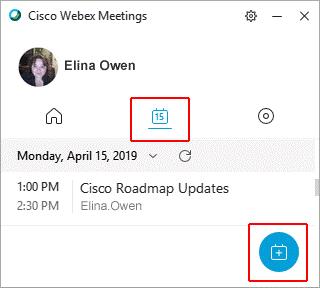
Откройте календарь Outlook: нажмите « Запланировать совещание» > в раскрывающемся меню нажмите « Запланировать совещание Webex» .
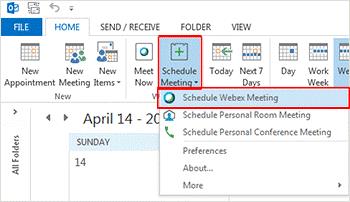
2. Появится сообщение о встрече в Outlook, затем откроется окно. Здесь вы можете установить детали встречи, включая пароль (необязательно). По завершении нажмите ОК .
Совет: Если окно не открывается, вы можете нажать « Изменить настройки», чтобы настроить или изменить сведения о встрече.
чтобы настроить или изменить сведения о встрече.
3. Введите адрес электронной почты участника.
4. Введите тему встречи. При желании вы можете ввести больше местоположений. В противном случае вы можете оставить это поле пустым или ввести Webex.
5. Выберите дату начала и дату окончания .
6. Выберите Время .
7. Введите сообщение для участников.
8. Щелкните кнопку Отправить .
Кончик:
1. Войдите в свою учетную запись Webex.
2. Щелкните « Запланировать встречу» на главной странице или щелкните « Встречи» в левом меню, затем щелкните « Запланировать встречу» .
3. Введите основную информацию о встрече - название, пароль (необязательно), дату и время, а также любые повторяющиеся детали…
Совет: Вы можете нажать кнопку « Обновить» в поле « Пароль собрания», чтобы автоматически сгенерировать пароль.
в поле « Пароль собрания», чтобы автоматически сгенерировать пароль.
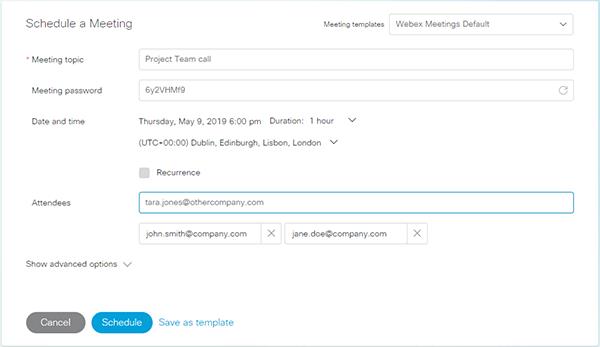
4. Если вы щелкните Показать дополнительные параметры , вы можете установить параметры аудиоподключения, если хотите заменить параметры по умолчанию, такие как сводка основного содержимого собрания, параметры планирования… При необходимости разверните каждый раздел и уточните детали.
5. Щелкните Расписание .
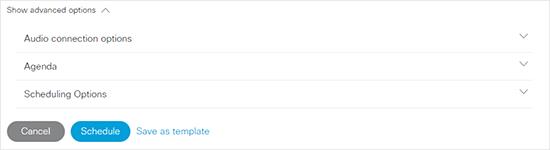
При планировании встречи в Webex Meetings вы можете повторно использовать старую ссылку. Адрес для собраний в персональной комнате - идеальный вариант для вас.
Самый простой способ запланировать совещание в Webex Meetings в совещании в персональной комнате - использовать настольное приложение через Outlook. Однако, если на вашем рабочем столе не установлена программа Webex Meetings, вы также можете найти подробную информацию на своем веб-сайте Webex Meetings.
1. Щелкните значок « Назначить встречу» на ленте «Домой» в календаре Outlook.
2. Щелкните Запланировать совещание в персональной комнате .
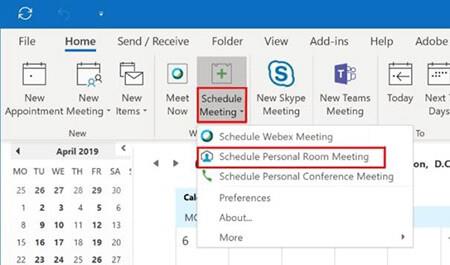
3. Появится новое сообщение о встрече в Outlook.
4. Введите адрес электронной почты участников и тему встречи / онлайн-обучения.
5. Необязательно: введите Webex в поле местоположения.
6. Отправьте приглашения.
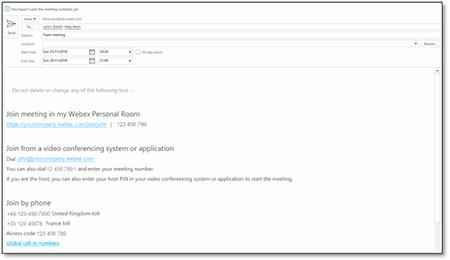
Совет: вы можете скопировать и вставить URL-адрес собрания в персональной комнате в любое средство связи и использовать его, чтобы начать обучение в Интернете, встречаясь в Интернете в любое время.
1. Войдите в свою учетную запись Webex.
2. На домашней странице щелкните ссылку Дополнительные способы присоединения в поле Моя персональная комната > щелкните Копировать .
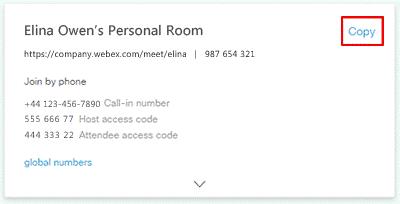
3. Вставьте скопированный контент в приглашение в новом календаре.
4. Введите адрес электронной почты участника, добавьте тему, выберите дату и время, введите любое сообщение.
5. Щелкните кнопку Отправить .
Затем это собрание будет добавлено в ваш календарь, и участники получат по электронной почте приглашение со всей информацией, необходимой для участия в собрании / онлайн-обучении.
С легкостью начинайте персональную конференцию с использованием только аудио или присоединяйтесь к ней на Webex Meetings. Чтобы это работало, вам понадобится номер телефона, организатор или участник, чтобы получить доступ к коду и PIN-коду из профиля Webex.
Чтобы запланировать персональный семинар:
Войдите в свою учетную запись Webex и щелкните My Webex .
Щелкните « Планирование совещания»> «Расширенный планировщик»> «Страница обязательной информации»> «Тип совещания»> выберите « Персональная конференция Webex» .
Перейдите к теме встречи, затем выберите Дата и время из списка справа и введите информацию о расписании.
В раскрывающемся списке справа выберите Аудиоконференция , а затем выберите учетную запись номера персональной конференции, которую вы хотите использовать.
Выберите Пригласить участников из списка справа, а затем добавьте адреса электронной почты участников.
Щелкните Запланировать встречу .
В назначенное время наберите номер телефона, чтобы открыть собрание / онлайн-исследование, затем следуйте инструкциям, чтобы ввести свой код доступа. Если будет предложено, введите ПИН-код. Каждый участник получит электронное письмо с указанным выше номером телефона и кодом доступа.
Если вы используете настольное приложение Webex Meetings в Outlook, вы можете планировать и начинать собрания или учиться в Интернете.
Чтобы использовать персональные конференции из Microsoft Outlook:
Расписание семинаров, индивидуальных занятий
Щелкните Запланировать собрание на ленте Outlook.
Нажмите Добавить личную конференцию.
При необходимости измените настройки Webex, затем заполните приглашения на собрания, онлайн-обучение
Начать встречу, учиться онлайн
Щелкните Запланировать собрание на ленте Outlook.
Выберите Start Персональных конференций Встречи в раскрывающемся меню.
Нажмите Пригласить участника , затем заполните приглашение.
Выше приведено руководство по планированию собраний и онлайн-обучению на Webex Meetings . Надеюсь, статья будет вам полезна!
https://www.youtube.com/watch?v=Pt48wfYtkHE Документы Google — отличный инструмент для совместной работы, поскольку он позволяет нескольким людям редактировать и работать над одним документом.
Несмотря на то, что существует множество инструментов цифрового искусства, Procreate выделяется среди других по причине. Он предназначен для рисования оригинальных произведений искусства с помощью стилуса и планшета, что дает вам
Бывают случаи, когда вы не хотите, чтобы ваши друзья в Facebook знали, что вы публикуете в Интернете. Возможно, вы продаете что-то, что подарил один из ваших друзей.
Хотите снять фильм о себе, стоящем в Париже, но вы никогда не были во Франции? Вы можете сделать это в iMovie, удалив фон и вставив новый.
Возможно, вы заметили, что размер текста в сообщениях Snapchat изменился. Причина в том, что приложение адаптировано к настройкам вашего телефона. К счастью, если
В этом руководстве вы узнаете, как найти и заказать новейший планшет Fire в магазине Amazon.
Если вы хотите выяснить, какая социальная платформа лучше всего подходит для монетизации, одни только цифры пользовательской базы TikTok должны сказать вам все, что вам нужно знать.
https://www.youtube.com/watch?v=Y9EoUvRpZ2s Как только вы станете официальным создателем Snapchat, рядом со своим именем появится кнопка «Подписаться». Что вам нужно
3D Bitmoji — это инновационная функция Snapchat, которая позволяет пользователям создавать уникальное цифровое присутствие, точно отражающее их личность и
Во время презентации Google Slide вам следует рассчитать, как долго вы будете оставаться на одном слайде, или дать аудитории возможность участвовать в обсуждениях или отвечать на любые вопросы.
OnePlus 5 был одним из лучших телефонов 2017 года. Затем появился OnePlus 5T, который улучшили множеством скромных, но важных способов, не добавляя
В приложении Cash вы можете отправлять людям деньги, инвестировать в акции компаний, торговать криптовалютой и оплачивать счета. Однако вам необходимо добавить средства в свой кэш.
Вы можете использовать несколько методов для вырезания фигур в Adobe Illustrator. Это связано с тем, что многие объекты создаются по-разному. К сожалению,
Если вы хотите загружать видео и наслаждаться контентом без рекламы на YouTube, вам необходимо стать премиум-подписчиком. Здесь на помощь приходят удобные боты Telegram.
Всякий раз, когда вы отправляете электронное письмо в Outlook, вы ожидаете, что оно будет доставлено мгновенно. Однако, как и другие почтовые платформы, Outlook подвержен сбоям и
https://www.youtube.com/watch?v=13ei1TYS8uk Chromebook — отличное устройство, если вам не нужен ноутбук, способный работать с ресурсоемкими программами. Если ты в
История гласит, что в 1896 году, когда братья Люмьер впервые показали поезд, идущий на станцию Ла-Сьота, зрители в кинотеатре погрузились в хаос.
Если вы хотите стать высокооплачиваемым гонщиком, вы не можете просто скачать приложение и сразу же начать зарабатывать деньги. Это не так просто, как осуществлять доставку.
В детстве я преследовал своих родителей в поисках щенка, пока они не сдались и не подарили мне одного на Рождество. Ну, хотя бы робот. Это был Aibo от Sony.
Живое фото — это несколько секунд звука и видео, записанных до и после съемки изображения. Эти видео занимают больше места, чем стоп-кадры, а это съедает


















