Как найти свои старые сообщения Skype

Если вы используете Skype для работы, скорее всего, наступит момент, когда вам нужно будет проверить что-то в истории чата. Когда вы пытаетесь найти
Если вы обновили свой компьютер или устройство с Windows 10 до Windows 11, протестировали его в течение нескольких дней и решили, что вам это не нравится, вы можете понизить его обратно до Windows 10. Процедура довольно проста, но это только работает в течение первых десяти дней после обновления до Windows 11. Лучшее в этом то, что при откате до Windows 10 все ваши файлы и приложения остаются такими, какими они были. Ничего не потеряно, кроме новых приложений, которые вы установили в Windows 11 и которых не было в Windows 10. Без лишних слов, вот как понизить версию Windows 11 до Windows 10:
Содержание
ВАЖНО: по истечении 10-дневного срока откат Windows 11 до Windows 10 становится невозможным. Если вы оказались в такой ситуации, единственный способ вернуться — это чистая установка Windows 10 . К сожалению, это означает, что все ваши личные файлы и приложения будут потеряны в процессе, поэтому вам следует сначала создать резервную копию всего, что вы считаете важным.
Как удалить Windows 11 и вернуться к Windows 10
Первое, что вам нужно сделать, чтобы перейти с Windows 11 на Windows 10, — это открыть приложение « Настройки » . Быстрый способ запустить его — нажать Windows + I на клавиатуре, но есть и другие способы. В настройках Windows 11 выберите « Система » на левой боковой панели и нажмите или коснитесь « Восстановление » на правой панели.
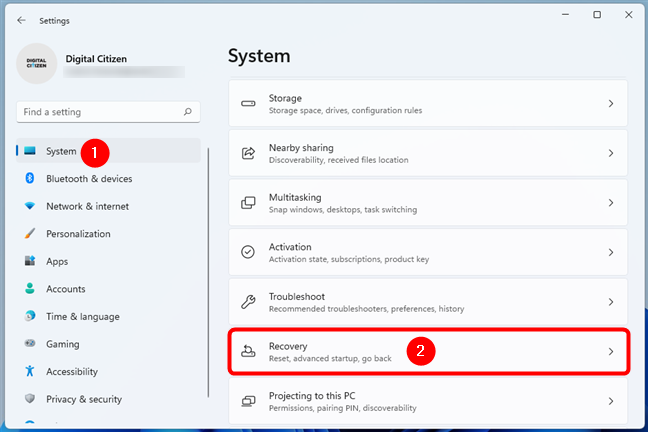
Перейдите в «Система»> «Восстановление» в настройках Windows 11.
На странице « Восстановление » найдите раздел «Параметры восстановления ». В нем вы должны увидеть запись под названием « Вернуться» и кнопку с таким же названием с правой стороны. Нажмите или коснитесь его, чтобы начать переход с Windows 11 на Windows 10.
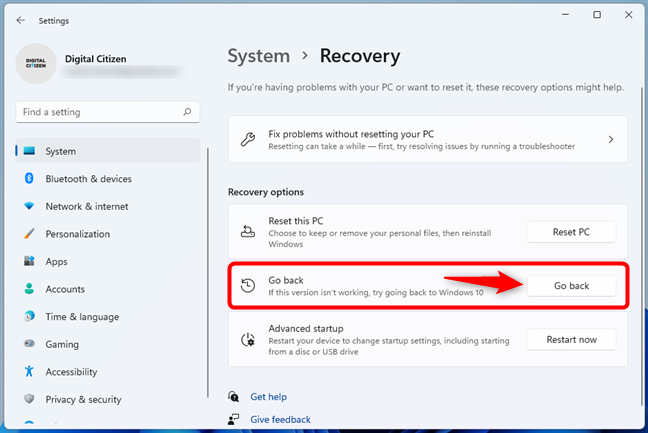
Нажмите «Вернуться» в параметрах восстановления из Windows 11.
Затем Windows 11 открывает диалоговое окно под названием «Вернуться к Windows 10», где вас спрашивает: «Почему вы возвращаетесь?» .
Выберите причину, по которой вы хотите удалить Windows 11, и/или введите более подробную информацию о своем решении в поле «Подробнее» . Затем, когда вы закончите, нажмите кнопку « Далее » .
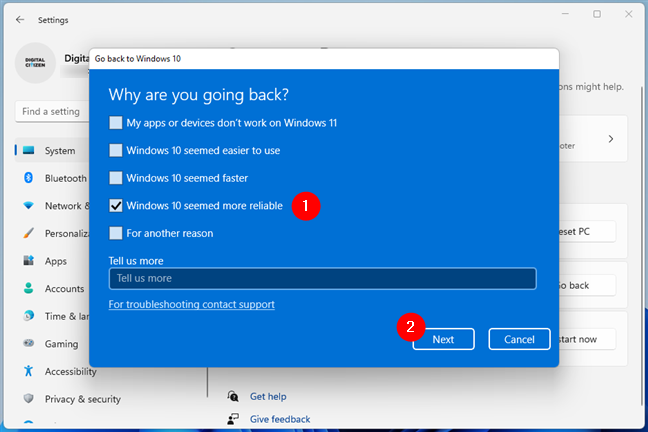
Сообщите Microsoft, почему вы хотите перейти на Windows 10
Теперь Microsoft пытается убедить вас продолжать использовать Windows 11. Для этого она спрашивает, хотите ли вы «Проверить наличие обновлений?» потому что последние обновления «[...] могут решить ваши проблемы» . Если вы все еще уверены, что хотите вернуться к Windows 10, нажмите или коснитесь кнопки «Нет, спасибо» .
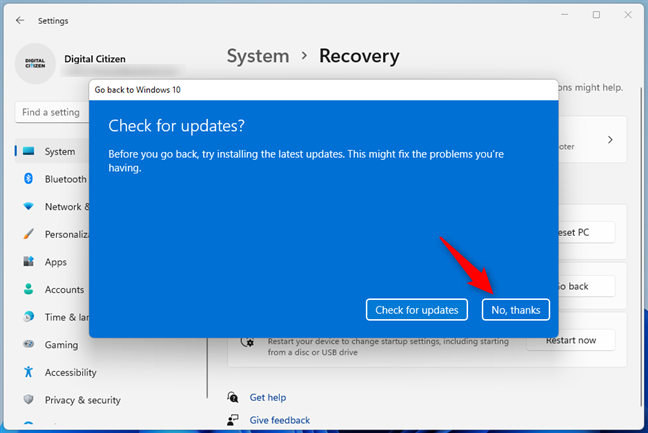
Выберите «Нет, спасибо», когда Windows 11 попросит вас проверить наличие обновлений.
Затем Windows 11 сообщает вам несколько вещей о процессе перехода на более раннюю версию:
Если вы согласны со всем вышеперечисленным и готовы вернуться к Windows 10, нажмите « Далее » .
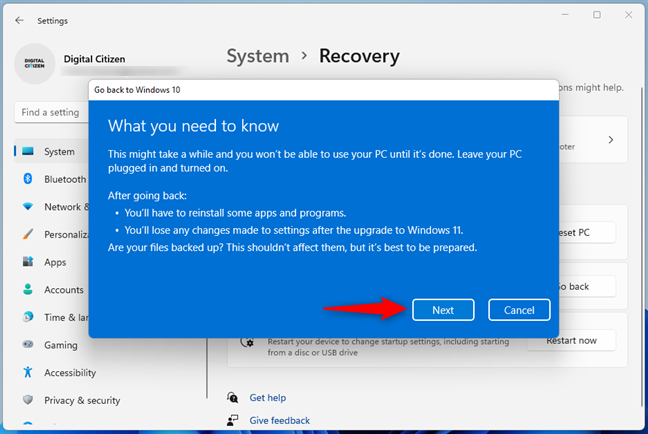
Что нужно знать перед откатом на Windows 10
Есть еще одно последнее предупреждение, которое Windows 11 дает вам: «Не заблокируйте». Если у вас был настроен пароль для вашей учетной записи пользователя в Windows 10, вам необходимо его знать. В противном случае вы не сможете войти в систему после понижения версии Windows 11. Убедитесь, что вы это сделали, а затем нажмите «Далее » .
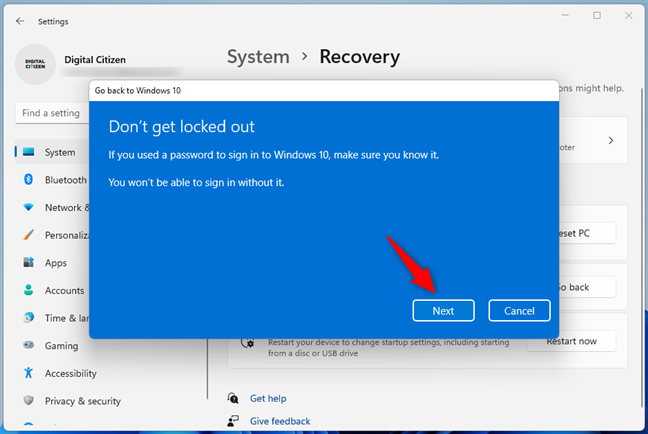
Убедитесь, что вы знаете пароль своей учетной записи пользователя Windows 10.
И хватит: на следующем шаге нажмите или коснитесь «Вернуться к Windows 10», и начнется процесс понижения версии с Windows 11.
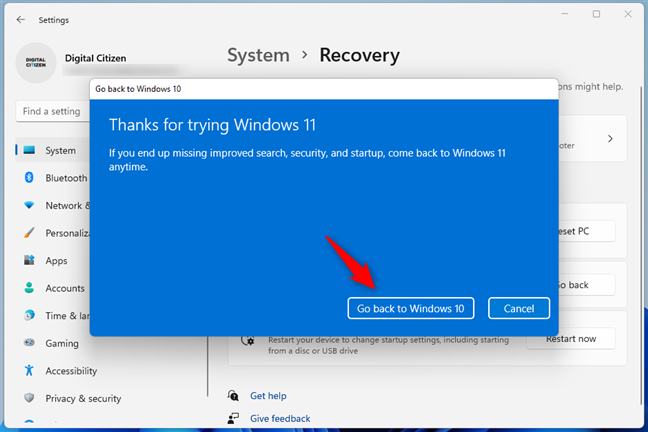
Вернитесь к Windows 10
Ваш компьютер или устройство с Windows 11 перезагрузится и запустит «Восстановление предыдущей версии Windows». Это может занять некоторое время, поэтому наберитесь терпения и подождите.
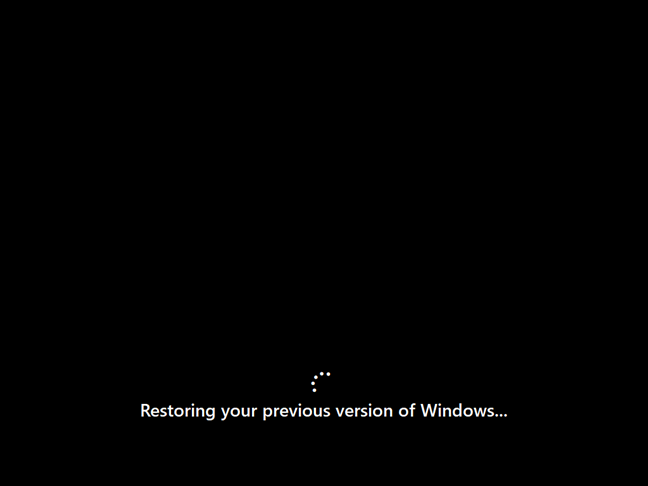
Восстановление предыдущей версии Windows
Когда Windows 11 завершит откат к Windows 10, ваш компьютер загрузит экран блокировки Windows 10. Нажмите/коснитесь в любом месте или нажмите любую клавишу на клавиатуре, чтобы отобразить экран входа и войти в систему с помощью своей учетной записи пользователя Windows 10.
Экран блокировки Windows 10
И вуаля: Windows 10 снова запущена и работает, как до того, как вы обновились до Windows 11.
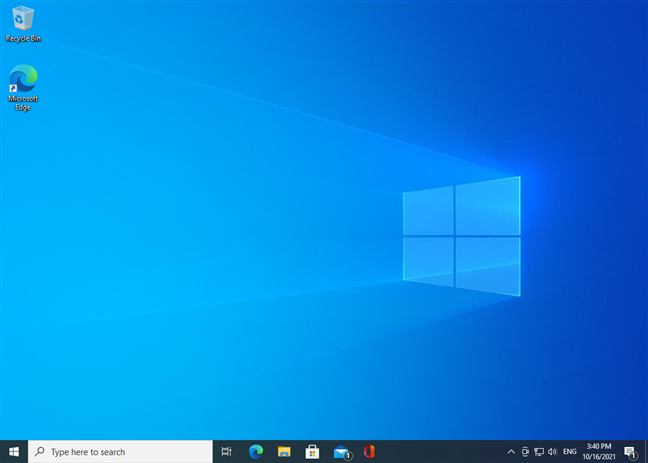
Windows 11 была понижена до Windows 10
Вот и все! Не стесняйтесь забыть, что у вас когда-либо была Windows 11 на вашем ПК: пришло время для Windows 10 снова и снова. 🙂
Почему вы откатились на Windows 10?
В Windows 11 было слишком много ошибок или несоответствий, которые вам не нравились? В нем не было чего-то, что было у вас в Windows 10? Почему вы решили понизить версию Windows 11 и вернуться к Windows 10? Дайте нам знать в комментариях ниже.
Если вы используете Skype для работы, скорее всего, наступит момент, когда вам нужно будет проверить что-то в истории чата. Когда вы пытаетесь найти
Планшеты Amazon Fire выделяются в этой категории устройств благодаря отличным характеристикам и привлекательной цене. Но как бы их ни хвалили технари,
Компьютеры Mac популярны среди работников во многих областях благодаря своему элегантному дизайну и расширенным возможностям. Они имеют множество функций, которые можно
Хотите добавить или встроить видео YouTube на свой сайт или страницу WordPress? Наше подробное руководство шаг за шагом проведет вас через весь процесс.
Узнайте, как редактировать боковую панель вашего веб-сайта WordPress, чтобы разместить важный контент и улучшить навигацию.
Хотите знать, как получить возмещение за заказ DoorDash? Узнайте обо всех способах возврата средств, сроках возврата и многом другом.
В «Легенде о Зельде: Слезы Королевства» (TotK) более 150 святынь. Это огромная часть опыта, и вы завершите первые несколько
Можете ли вы проверить чужие лайки в Instagram? Даже если вы уже какое-то время пользуетесь Instagram, вам еще есть чему поучиться. Это простой
Некоторые пользователи Instagram доходят до того, что применяют стратегию «подписка-отписка», которая в последнее время кажется обычным явлением. Они будут следовать за вами в попытке получить
Узнайте, как решить проблему «Камера не найдена» на Chromebook с помощью этих возможных решений, чтобы вернуться к работе.
Публикация — важная часть ведения блога на WordPress. Именно так вы выпускаете свой контент в мир. Посты могут содержать что угодно: от информации о вашем
Если вы заметили серый крестик рядом с именами Snapchat вместо значка камеры, вы не одиноки. Однако платформа не дала никаких официальных объяснений.
Метки — незаменимые функции Google Maps, которые помогают нам легко находить места. Однако карта, наполненная флажками и флажками, куда бы вы ни посмотрели, может оказаться
Видео намного интереснее со звуковым сопровождением. Независимо от того, добавляете ли вы музыкальное настроение для привлечения аудитории или накладываете звуковые эффекты поверх видео, Canva
Поиск данных в электронной таблице может стать кошмаром, если они не организованы эффективно. К счастью, электронные таблицы Microsoft Excel дают пользователям возможность систематизировать
X — одна из крупнейших социальных сетей с более чем 350 миллионами активных пользователей в месяц. Однако вполне естественно хотеть время от времени отключаться
Если вы искали способы лучше организовать информацию, добавление свойств на страницы Notion должно быть вашим главным приоритетом. Свойства помогают
Любой, кто подпишется на вас, сможет получить доступ к вашим недавно воспроизведенным трекам и плейлистам на Spotify. Хотя не все скрывают свои музыкальные предпочтения,
Сегодня большинство профессионалов включают подпись в свои электронные письма. Это позволяет получателям точно знать, с кем они общаются. Некоторые подписи есть
Как и большинство обновлений моделей телефонов, iPhone 14 имеет некоторые модификации, которые отличают его от старых моделей. Когда вы не знакомы с телефоном, вы


















