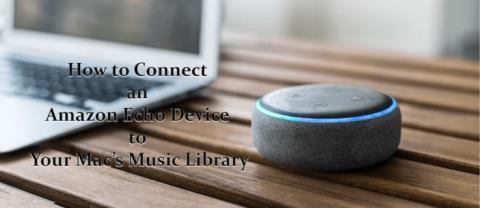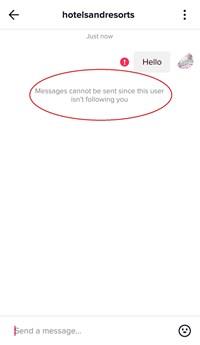Как очистить экран MacBook

Раздражают отпечатки пальцев и пятна на экране? Вот как правильно чистить экран MacBook или любой дисплей Apple.
Cortana — отличное дополнение к любому компьютеру или устройству с Windows 11 или Windows 10. Она — личный помощник, который может дать вам много информации с учетом ваших потребностей, а также тот, кто может помочь вам делать самые разные вещи быстрее и проще, чем вы бы сделали это в одиночку. Однако Cortana также является функцией, основанной на вашей готовности предоставить личную информацию о себе, что не нравится пользователям, заботящимся о конфиденциальности. Поэтому, если вы не хотите, чтобы она вмешивалась в вашу «личную жизнь», и вообще не хотите использовать Кортану, вот как полностью отключить ее:
Содержание
ПРИМЕЧАНИЕ. Это руководство работает как для Windows 11, так и для Windows 10, и шаги, которые необходимо предпринять, идентичны для каждой операционной системы.
Как отключить Cortana из реестра
Чтобы отключить Cortana на вашем ПК или устройстве с Windows 11 или Windows 10, вы должны добавить пользовательскую запись в реестр Windows . Это ключ, который носит имя AllowCortana и должен иметь значение 0. Этот ключ реестра сообщит Windows, что Кортане не разрешено работать на вашем ПК или устройстве.
Есть два способа сделать это. Первый — добавить ключ в реестр Windows вручную — если вы хотите, следуйте следующему разделу этого руководства. Второй способ — загрузить и установить файл DisableCortana.reg , который мы подготовили для вас, следуя третьему разделу этого руководства.
Как вручную отключить Cortana из реестра Windows
Чтобы отключить Cortana из Windows 11 или Windows 10, вам нужно добавить специальный ключ в реестр операционной системы . Итак, начните с открытия редактора реестра : быстрый способ — использовать поиск , чтобы найти regedit , и щелкнуть или коснуться соответствующего результата.
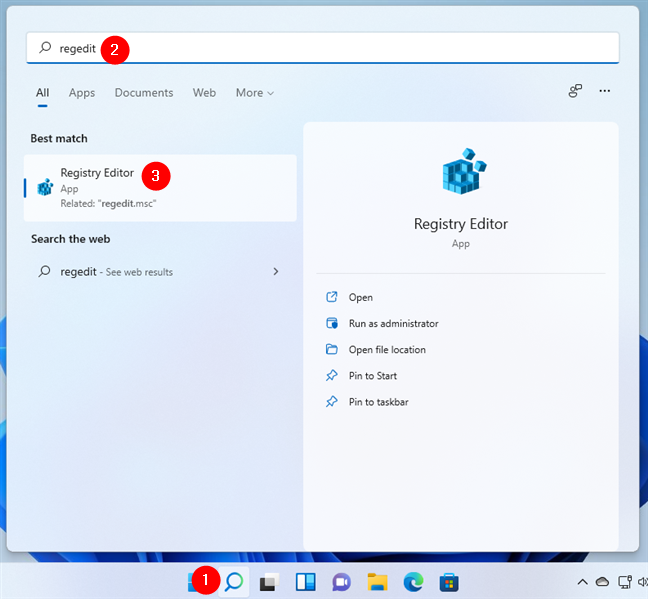
Открытие редактора реестра в Windows 11
Когда Windows спросит вас, хотите ли вы разрешить редактору реестра вносить изменения в ваше устройство, нажмите или коснитесь « Да » .
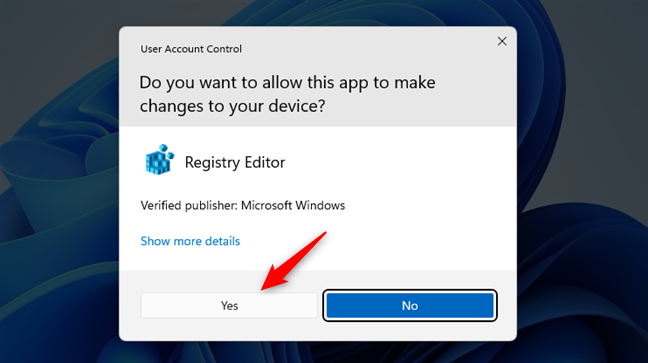
Разрешить редактору реестра вносить изменения в ваш компьютер
В редакторе реестра перейдите по этому пути: Computer\HKEY_LOCAL_MACHINE\SOFTWARE\Policies\Microsoft\Windows .
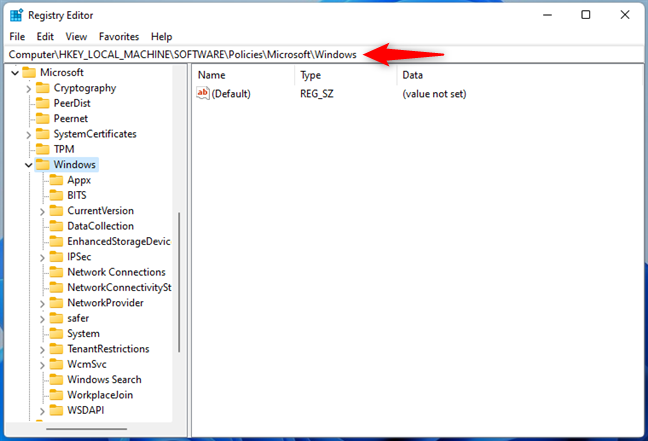
Навигация по реестру Windows
Затем щелкните правой кнопкой мыши или нажмите и удерживайте папку Windows и в контекстном меню выберите « Создать» > «Ключ» .
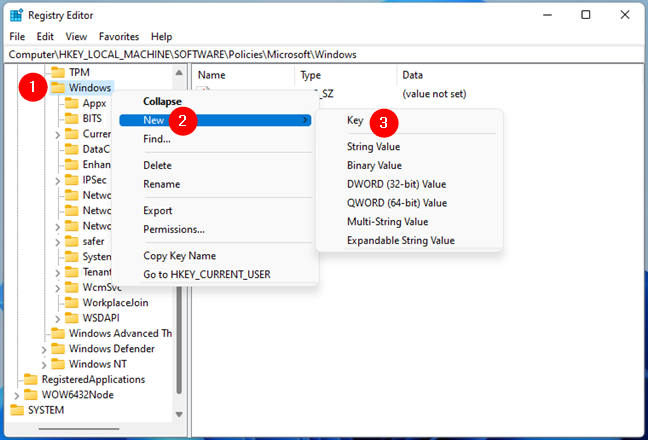
Создание нового ключа/папки в реестре Windows
Назовите новый ключ/папку Windows Search и выберите его.
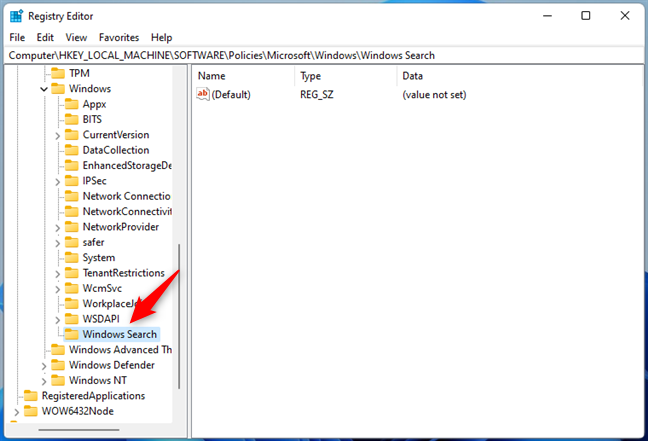
Именование ключа Windows Search
В правой части редактора реестра щелкните правой кнопкой мыши или нажмите и удерживайте любое пустое место. Затем в контекстном меню выберите « Создать » и нажмите или коснитесь « Значение DWORD (32-бит)» .
Создание нового ключа DWORD в поиске Windows
Назовите новый ключ «AllowCortana».
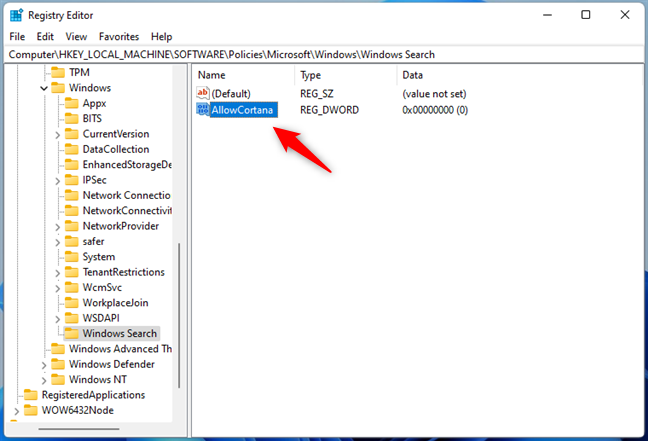
Именование ключа AllowCortana
Теперь дважды щелкните или дважды коснитесь клавиши AllowCortana и убедитесь, что ее значение установлено на 0 (ноль). Если это не так, установите его на 0 (ноль) самостоятельно.
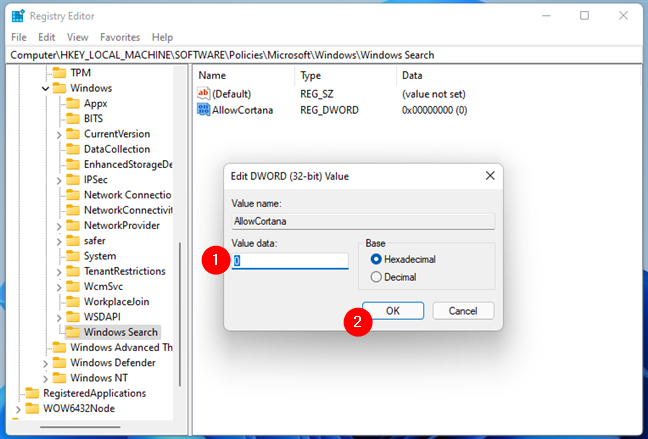
Установка AllowCortana на ноль
Теперь вы можете закрыть редактор реестра . Cortana теперь отключена и не может использоваться на вашем ПК, но Windows 11 или Windows 10 все еще может запускать ее при запуске. Поэтому убедитесь, что вы выполнили шаги из третьего раздела этого руководства, чтобы отключить его загрузку при запуске.
Как отключить Cortana с помощью нашего файла DisableCortana.reg
Просмотр реестра Windows и добавление или изменение значений — это не то, что большинству пользователей удобно делать, потому что это довольно сложно и легко сделать ошибку. Вот почему мы подумали, что было бы неплохо создать простой файл реестра, который вы можете загрузить и запустить на своем ПК/устройстве. Никаких предварительных знаний не требуется, и это абсолютно безопасно.
Начните с загрузки этого ZIP-архива, который мы сделали для вас, под названием TurnOffOnCortana.zip . Вы можете сохранить его в любом месте на вашем компьютере. Например, на рабочем столе .
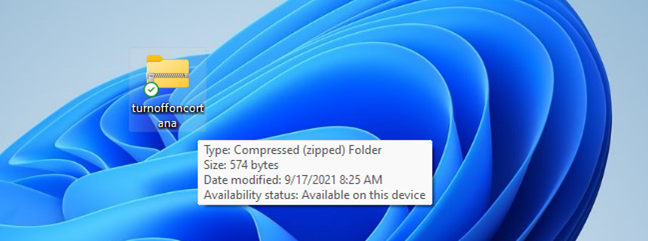
Файл turnoffoncortana.zip
Разархивируйте файл turnoffcortana.zip , и вы найдете внутри него два файла реестра: первый называется DisableCortana.reg , а второй называется EnableCortana.reg . Если вы хотите отключить Cortana, дважды щелкните или дважды коснитесь файла реестра DisableCortana.reg .
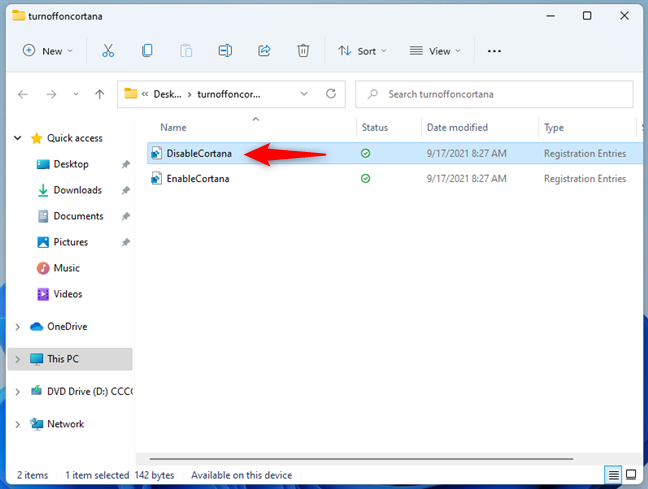
Запуск DisableCortana.reg
Windows может отобразить предупреждение системы безопасности с вопросом, уверены ли вы, что хотите запустить этот файл. Файл в безопасности, поверьте нам на слово, поэтому нажмите или коснитесь « Выполнить» .
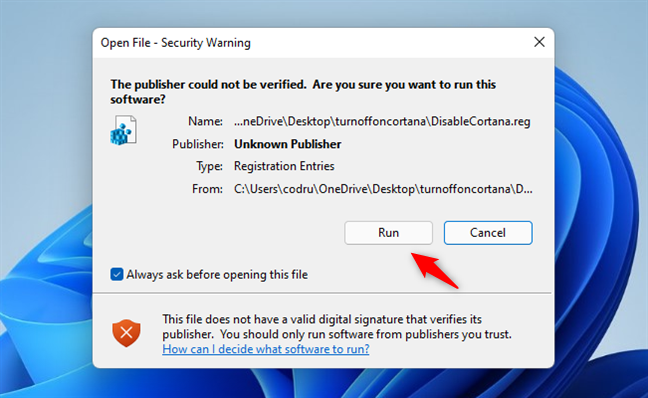
Разрешение запуска файла DisableCortana.reg
Затем, если на вашем ПК или устройстве с Windows включен контроль учетных записей , вас спросят, хотите ли вы «[...] разрешить этому приложению вносить изменения в ваш ПК» . Еще раз нажмите или коснитесь Да .
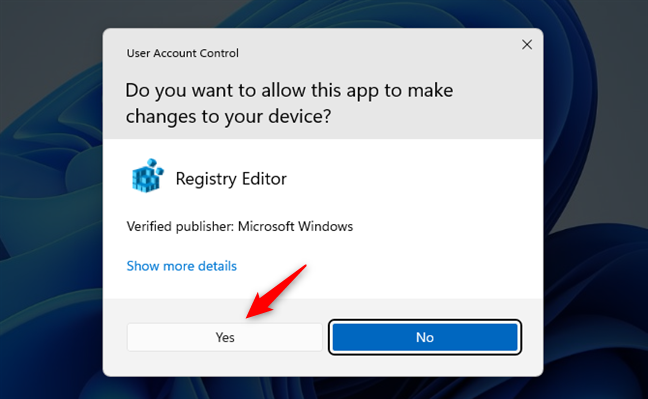
Предоставление разрешения редактору реестра на внесение изменений
Затем редактор реестра хочет знать, уверены ли вы в добавлении информации из файла в реестр Windows. Нажмите или коснитесь Да .
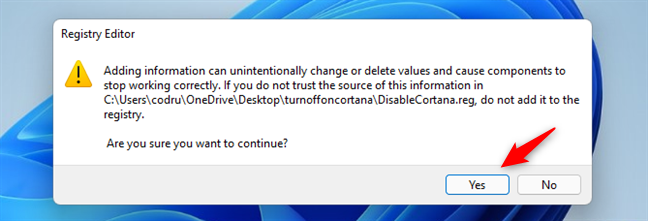
Ответ «Да», когда редактор реестра просит вас разрешить внесение изменений
После добавления информации ( ключ AllowCortana , о котором мы говорили в первом разделе этого руководства), редактор реестра сообщит вам об этом. Затем нажмите или коснитесь OK .
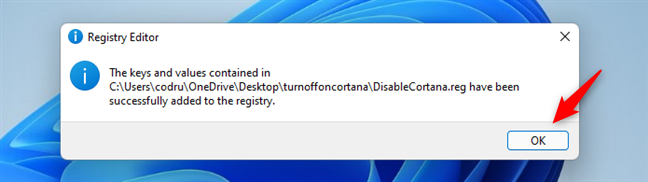
Информация добавлена в реестр Windows
Кортана отключена, и вы больше не можете использовать ее на своем ПК. Однако Windows 11 или Windows 10 по-прежнему могут открывать свой процесс при запуске. Чтобы предотвратить это, выполните шаги из следующего раздела этого руководства.
Как отключить загрузку Cortana при запуске Windows
Хотя Кортана теперь отключена и недоступна для пользователей вашего компьютера или устройства, операционная система может по-прежнему загружать процесс Кортаны при запуске. Чтобы убедиться, что это не так, отключите его, следуя инструкциям из этого руководства, применимого к Windows 11 и Windows 10: Как просмотреть и отключить запускаемые программы из диспетчера задач Windows 10 . Если у вас нет времени читать и это руководство, выполните следующие действия:
Откройте Диспетчер задач (Ctrl + Shift + Esc) и нажмите или нажмите « Подробнее », чтобы отобразить все доступные в нем вкладки и настройки. Затем перейдите на вкладку « Автозагрузка », выберите Cortana в списке приложений и нажмите или коснитесь « Отключить » , чтобы остановить его загрузку при запуске Windows.
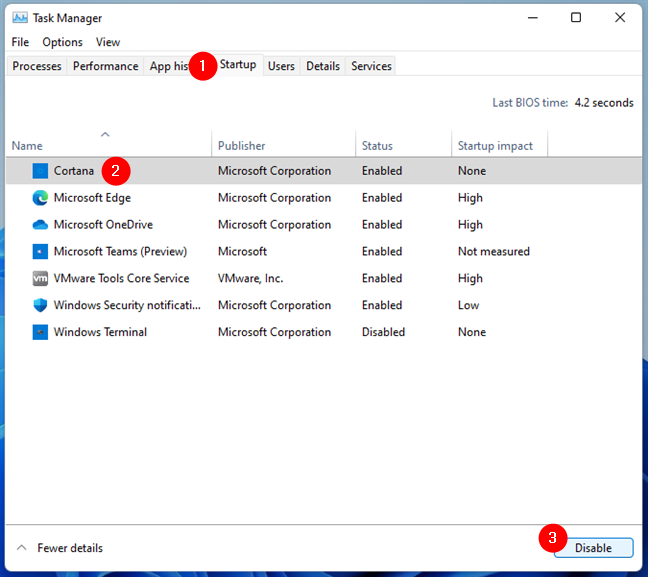
Отключение запуска Cortana при запуске Windows
Теперь вы можете закрыть диспетчер задач и перейти к последнему шагу, описанному в следующем разделе этого руководства.
Перезапустите Windows и посмотрите, на что похожа жизнь без Кортаны
Последний и последний шаг процесса — перезагрузить компьютер с Windows 11 или Windows 10. Как только вы это сделаете, операционная система перезагрузит всю информацию из своего реестра . Это включает в себя ключ реестра AllowCortana (с нулевым значением), который вы создали или добавили в одной из первых глав этого руководства. Если вы выполнили шаги из предыдущего раздела, Windows также останавливает загрузку своего процесса при запуске.
Итак, Cortana теперь фактически отключена. Вы не можете использовать ее, и процесс Кортаны больше не работает в фоновом режиме. Если вы попытаетесь запустить ее, она выдаст вам прямое сообщение, подобное этому:

Кортана отключена
Как снова включить Cortana в Windows 11 и Windows 10
Если позже вы передумаете и захотите вернуть Cortana на свой ПК или устройство с Windows, все, что вам нужно сделать, это изменить значение ключа AllowCortana из реестра на 1 (один) или запустить другой файл реестра из нашего ZIP-архив.
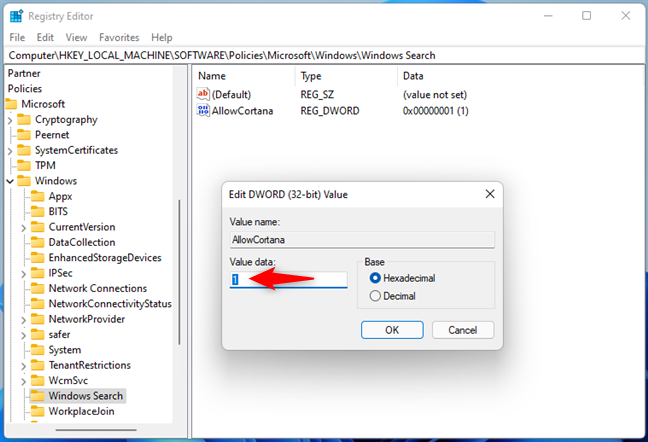
Включение Кортаны в Windows 11
Перезапустите Windows 11 или Windows 10, и Кортана снова готова к работе.
Почему вы отключили Кортану?
Как вы видели в этом руководстве, для избавления от Cortana на ПК с Windows 11 или Windows 10 требуется всего несколько шагов и пара минут. К сожалению, вы не можете сделать это, просто включив или выключив переключатель. Следуйте инструкциям, которые мы вам показали, и вы быстро избавитесь от Кортаны. Если вы знаете другие способы сделать то же самое, не стесняйтесь сообщить нам об этом в комментарии ниже.
Раздражают отпечатки пальцев и пятна на экране? Вот как правильно чистить экран MacBook или любой дисплей Apple.
Стикеры WhatsApp сейчас в моде среди пользователей Android и iOS. Вы можете добавить эти наклейки к видео и изображениям, прежде чем размещать их в WhatsApp.
Заполняемые онлайн-формы необходимы для сбора информации от широкого круга людей. Будь то проведение опросов или оптимизация процессов внутри
Хотите прочитать сообщение в Instagram, не будучи замеченным? Возможно ли это вообще? Следуйте этому руководству, чтобы узнать некоторые возможные обходные пути.
Кто-то отправил вам сообщение WhatsApp с форматированием текста, например жирным, зачеркнутым и т. д., и теперь вы задаетесь вопросом, как сделать то же самое? Предложения WhatsApp
Итак, вы готовы к просмотру Суперкубка 2024 года. Друзья собраны, вкусняшки приготовлены, а устройства заряжены. Теперь все, что вам нужно знать, это
Теги — это фразы или ключевые слова, которые помогут вам систематизировать заметки в Obsidian. Создавая теги, вы можете быстрее находить определенные заметки, если захотите их прочитать.
Найти то, что вам нужно, на Facebook Marketplace легко. Вы можете фильтровать все: от цены и местоположения до вариантов доставки и состояния товара.
Minecraft полон уникальных объектов для создания, и многие из них предлагают удивительные преимущества: от усиленной атаки до создания еще большего количества предметов. Вы можете получить
В начале игры Tears of the Kingdom предлагает возможность слияния, позволяющую вашему оружию ближнего боя наносить больше урона. Если у вас есть эта сила, есть
Вы обеспокоены тем, что ваш ребенок может получить доступ к любому нежелательному контенту, когда вы не смотрите? Вы бы не хотели, чтобы ваш ребенок наткнулся на зрелого
Устройства Echo приносят Alexa в ваш дом, позволяя вам делать покупки, управлять бытовой электроникой и выполнять десятки других задач. Иногда ты просто будешь внутри
https://www.youtube.com/watch?v=J9JlCgAwsnA Рост популярности TikTok — это зрелище, на которое стоит обратить внимание. Когда вы узнаете о TikTok, вам станет доступно множество функций.
Snapchat позволяет вам закрепить кого-то в чате для удобства общения. Таким образом, вы сможете быстро найти их, когда вам понадобится. Это может пригодиться, если это
Хотя большинство организаций собирают данные для принятия решений, они часто попадают в Excel в неорганизованном формате. Таким образом, может быть трудно
Блокировка кого-либо в Instagram может быть необходима по многим причинам. Это может быть потому, что человек тролль или токсичный человек. Или это может быть твой бывший, и ты
Факел — важный предмет выживания в Minecraft. Он может помочь вам исследовать пещеры, освещая ваш путь и предотвращая появление мобов рядом с вами.
Вы устали сталкиваться с проблемами нехватки системной памяти на вашем телевизоре Hisense? Вот несколько рабочих решений для решения этой проблемы.
Несмотря на то, что Instagram уведомляет вас каждый раз, когда на вас подписывается другой пользователь, вы не узнаете, отписался ли кто-то от вас, если не проверите свой профиль. Пока
Вам нужна помощь с проблемой, связанной с Amazon, и вы не знаете, к кому обратиться? Узнайте все способы связаться со службой поддержки клиентов Amazon.