Как вставить таймер в слайды Google

Во время презентации Google Slide вам следует рассчитать, как долго вы будете оставаться на одном слайде, или дать аудитории возможность участвовать в обсуждениях или отвечать на любые вопросы.
Как изменить системный шрифт по умолчанию в Windows 10: Возможно, каждый день видеть один и тот же шрифт на вашем устройстве утомительно, но вопрос в том, можно ли изменить системный шрифт по умолчанию? Да, вы можете это изменить. Обновления операционной системы Windows призваны сделать ваше устройство более безопасным и продуктивным. Однако некоторые новые функции, добавленные в вашу операционную систему, не всегда приносят пользу. Как и в предыдущей версии операционной системы ( Windows 7 ), вы раньше вносили изменения в значки, окно сообщения, текст и т. Д., Но в Windows 10 вы застряли с системным шрифтом по умолчанию. Шрифт вашей системы по умолчанию - Segoe UI. Если вы хотите изменить его, чтобы придать своему устройству новый вид, вы можете сделать это, следуя методам, указанным в этом руководстве.
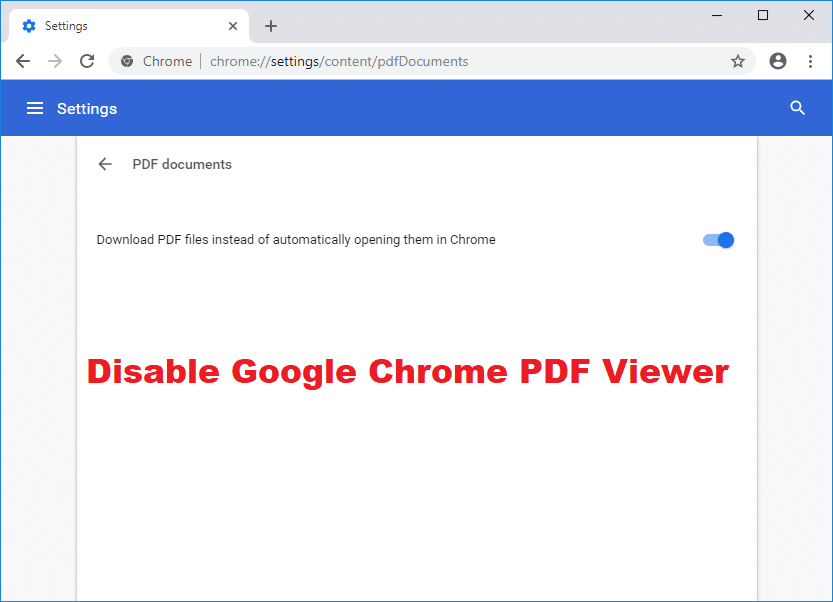
СОДЕРЖАНИЕ
Как изменить системный шрифт по умолчанию в Windows 10
Чтобы изменить системный шрифт по умолчанию, вы должны внести изменения в редакторе реестра. Поэтому рекомендуется сделать резервную копию вашей системы, прежде чем вносить какие-либо изменения в редактор реестра. Убедитесь, что вы сделали полную резервную копию своей системы, потому что если вы сделаете какие-либо неправильные шаги при внесении изменений в редактор реестра, это будет полностью необратимо. Другой способ - создать точку восстановления системы, чтобы вы могли использовать ее для отмены изменений, внесенных в процессе.
1. Введите элемент управления в Windows Search, затем щелкните « Панель управления » в результатах поиска.

2. Теперь в окне Панели управления нажмите « Шрифты ».
Примечание. Обязательно выберите « Крупные значки » в раскрывающемся списке «Просмотр по».
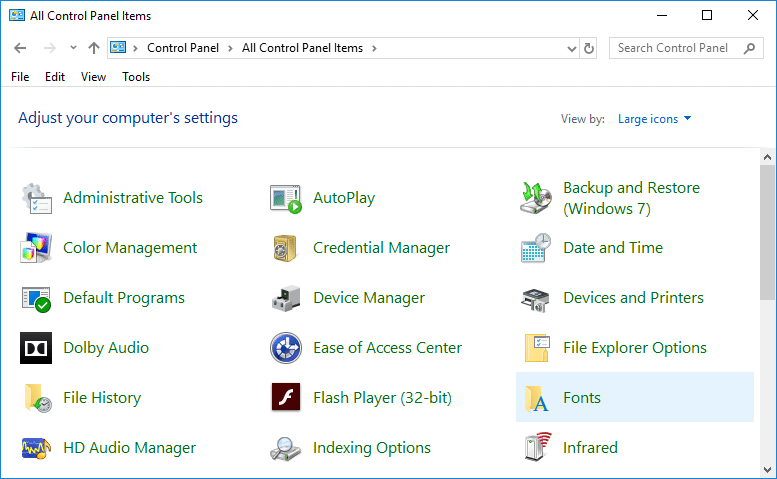
3. Здесь вы увидите список шрифтов, доступных на вашем устройстве. Вам необходимо записать точное название шрифта, который вы хотите использовать на своем устройстве.
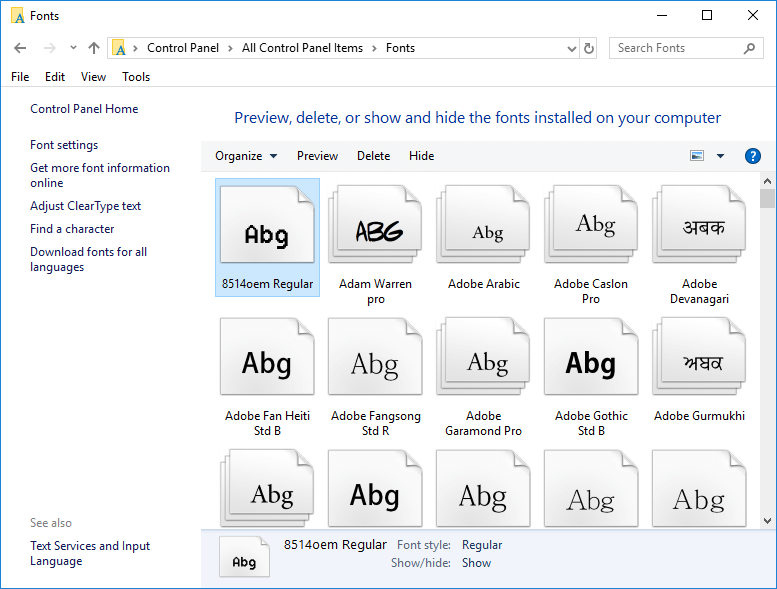
4. Теперь вам нужно открыть Блокнот (используя Windows Search).
5. Просто скопируйте и вставьте указанный ниже код в Блокнот:
Редактор реестра Windows версии 5.00 [HKEY_LOCAL_MACHINE \ SOFTWARE \ Microsoft \ Windows NT \ CurrentVersion \ Fonts] "Segoe UI (TrueType)" = "" "Segoe UI Bold (TrueType)" = "" "Segoe UI Bold Italic (TrueType)" = "" "Segoe UI Italic (TrueType)" = "" "Segoe UI Light (TrueType)" = "" "Segoe UI Semibold (TrueType)" = "" "Segoe UI Symbol (TrueType)" = "" [HKEY_LOCAL_MACHINE \ SOFTWARE \ Microsoft \ Windows NT \ CurrentVersion \ FontSubstitutes] "Segoe UI" = "ENTER-NEW-FONT-NAME"
6. При копировании и вставке этого кода вам необходимо убедиться, что вы написали новое имя шрифта в месте ENTER-NEW-FONT-NAME, например Courier New или тот, который вы выбрали.
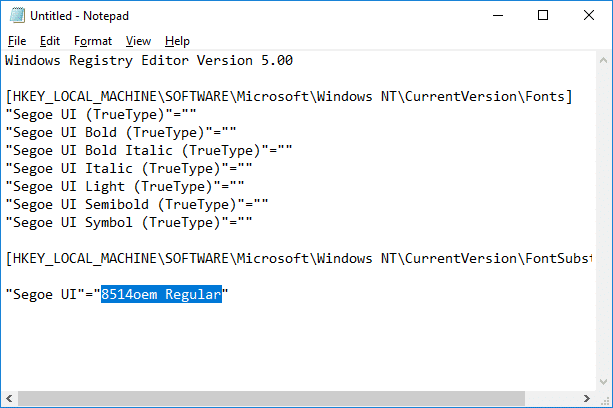
7. Теперь вам нужно сохранить файл блокнота. Нажмите на опцию « Файл», затем выберите « Сохранить как».

8. Затем выберите « Все файлы » в раскрывающемся списке « Тип файла». Затем дайте этому файлу любое имя, но убедитесь, что вы указали расширение файла .reg.
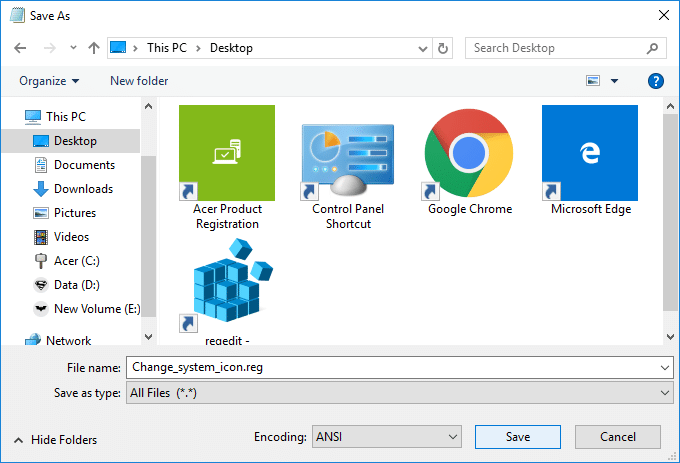
9. Затем нажмите « Сохранить» и перейдите туда, где вы сохранили файл.
10. Дважды щелкните сохраненный файл реестра и нажмите « Да », чтобы объединить этот новый реестр с файлами редактора реестра.
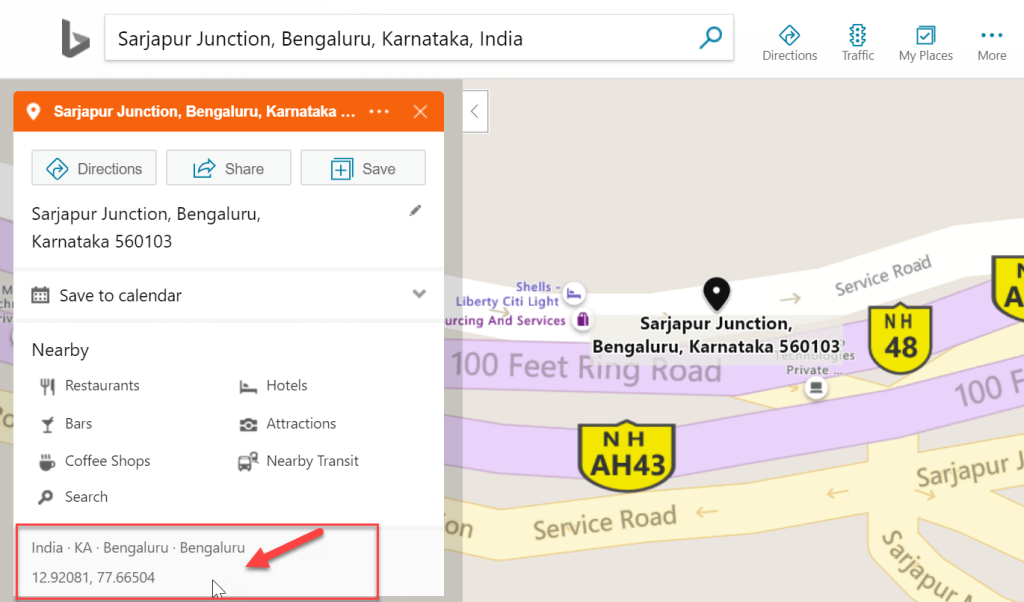
11. Перезагрузите компьютер, чтобы сохранить все настройки.
После перезагрузки системы вы увидите изменения фронтов на всех элементах системы. Теперь вы по-новому почувствуете свое устройство.
Как изменить настройки системы по умолчанию на пользовательский интерфейс Segoe?
Если вы хотите отменить изменения и вернуть шрифт по умолчанию на вашем устройстве, у вас есть два варианта: либо вы используете точку восстановления системы и отмените все внесенные вами изменения, либо следуйте приведенному ниже методу:
1. Введите блокнот в поиске Windows, затем нажмите « Блокнот » в результатах поиска.
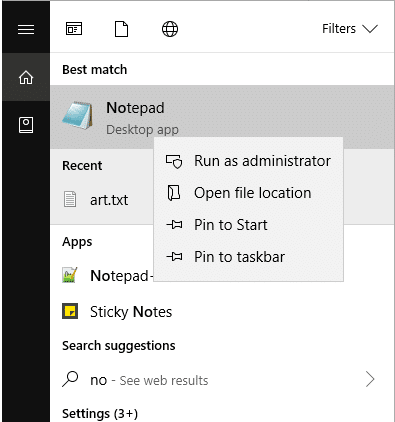
2. Скопируйте и вставьте следующий код в Блокнот:
Редактор реестра Windows версии 5.00 [HKEY_LOCAL_MACHINE \ SOFTWARE \ Microsoft \ Windows NT \ CurrentVersion \ Fonts] "Segoe UI (TrueType)" = "segoeui.ttf" "Segoe UI Black (TrueType)" = "seguibl.ttf" "Segoe UI Black Курсив (TrueType) "=" seguibli.ttf "" Segoe UI Bold (TrueType) "=" segoeuib.ttf "" Segoe UI Bold Italic (TrueType) "=" segoeuiz.ttf "" Segoe UI Emoji (TrueType) "=" seguiemj.ttf "" Segoe UI Historic (TrueType) "=" seguihis.ttf "" Segoe UI Italic (TrueType) "=" segoeuii.ttf "" Segoe UI Light (TrueType) "=" segoeuil.ttf "" Segoe UI Light Курсив (TrueType) "=" seguili.ttf "" Полужирный шрифт Segoe UI (TrueType) "=" seguisb.ttf ""Segoe UI Semilight Italic (TrueType) "=" seguisbi.ttf "" Segoe UI Semilight (TrueType) "=" segoeuisl.ttf "" Segoe UI Semilight Italic (TrueType) "=" seguisli.ttf "" Segoe UI Symbol (TrueType) "=" seguisym.ttf "" Segoe MDL2 Assets (TrueType) "=" segmdl2.ttf "" Segoe Print (TrueType) "=" segoepr.ttf "" Segoe Print Bold (TrueType) "=" segoeprb.ttf "" Segoe Script (TrueType) "=" segoesc.ttf "" Segoe Script Bold (TrueType) "=" segoescb.ttf "[HKEY_LOCAL_MACHINE \ SOFTWARE \ Microsoft \ Windows NT \ CurrentVersion \ FontSubstitutes]" Segoe UI "= -ttf "" Segoe UI Symbol (TrueType) "=" seguisym.ttf "" Segoe MDL2 Assets (TrueType) "=" segmdl2.ttf "" Segoe Print (TrueType) "=" segoepr.ttf "" Segoe Print Bold (TrueType) "=" segoeprb.ttf "" Segoe Script (TrueType) "=" segoesc.ttf "" Segoe Script Bold (TrueType) "=" segoescb.ttf "[HKEY_LOCAL_MACHINE \ SOFTWARE \ Microsoft \ Windows NT \ CurrentVersion \ FontSubstitutes] UI "= -ttf "" Segoe UI Symbol (TrueType) "=" seguisym.ttf "" Segoe MDL2 Assets (TrueType) "=" segmdl2.ttf "" Segoe Print (TrueType) "=" segoepr.ttf "" Segoe Print Bold (TrueType) "=" segoeprb.ttf "" Segoe Script (TrueType) "=" segoesc.ttf "" Segoe Script Bold (TrueType) "=" segoescb.ttf "[HKEY_LOCAL_MACHINE \ SOFTWARE \ Microsoft \ Windows NT \ CurrentVersion \ FontSubstitutes] UI "= -segoescb.ttf "[HKEY_LOCAL_MACHINE \ SOFTWARE \ Microsoft \ Windows NT \ CurrentVersion \ FontSubstitutes]" Segoe UI "= -segoescb.ttf "[HKEY_LOCAL_MACHINE \ SOFTWARE \ Microsoft \ Windows NT \ CurrentVersion \ FontSubstitutes]" Segoe UI "= -
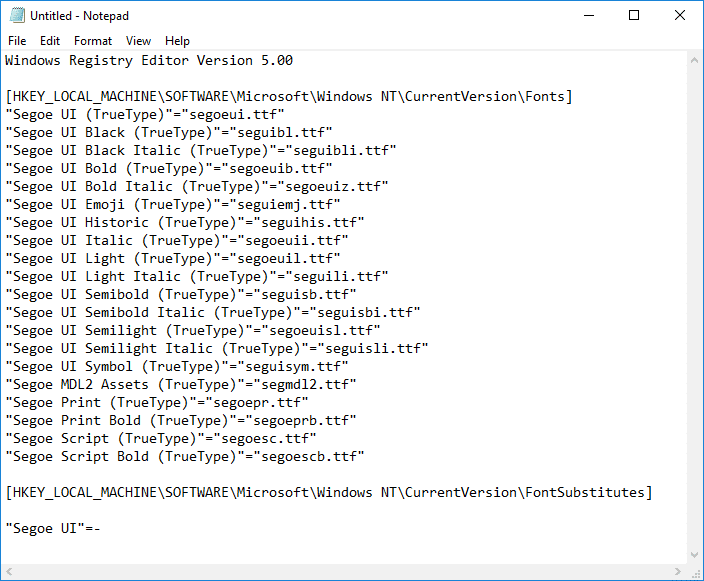
3.Теперь нажмите на опцию File и затем выберите Save As.

4. Затем выберите « Все файлы » в раскрывающемся меню «Тип файла». Затем дайте этому файлу любое имя, но убедитесь, что вы указали расширение файла .reg.
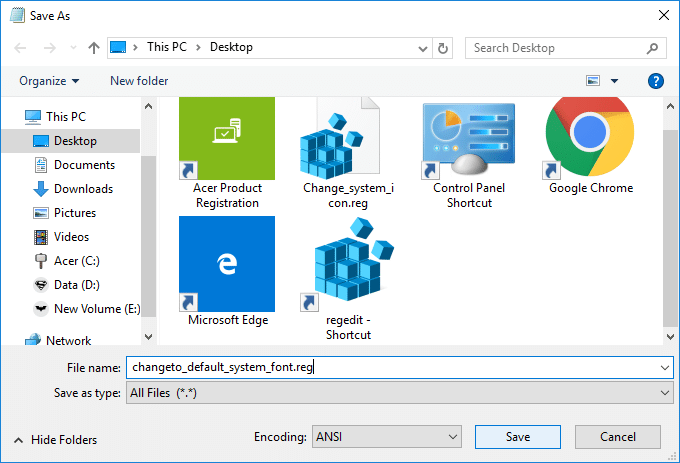
5. Затем нажмите « Сохранить» и перейдите туда, где вы сохранили файл.
6. Дважды щелкните сохраненный файл реестра и нажмите « Да » для объединения.
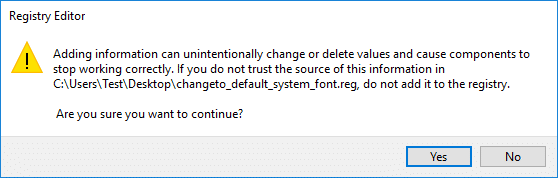
7. Перезагрузите компьютер, чтобы сохранить изменения.
Примечание. При изменении шрифтов в вашей системе необходимо убедиться, что вы не выбираете какие-либо сумасшедшие шрифты, такие как Webdings и другие. Эти шрифты представляют собой символы, которые могут вызвать у вас проблемы. Следовательно, вам нужно сначала убедиться, какой шрифт вы хотите применить на своем устройстве.
Рекомендуемые:
Я надеюсь, что эта статья была полезной, и теперь вы можете легко изменить системный шрифт по умолчанию в Windows 10 , но если у вас все еще есть какие-либо вопросы относительно этого руководства, не стесняйтесь задавать их в разделе комментариев.
Во время презентации Google Slide вам следует рассчитать, как долго вы будете оставаться на одном слайде, или дать аудитории возможность участвовать в обсуждениях или отвечать на любые вопросы.
OnePlus 5 был одним из лучших телефонов 2017 года. Затем появился OnePlus 5T, который улучшили множеством скромных, но важных способов, не добавляя
В приложении Cash вы можете отправлять людям деньги, инвестировать в акции компаний, торговать криптовалютой и оплачивать счета. Однако вам необходимо добавить средства в свой кэш.
Вы можете использовать несколько методов для вырезания фигур в Adobe Illustrator. Это связано с тем, что многие объекты создаются по-разному. К сожалению,
Если вы хотите загружать видео и наслаждаться контентом без рекламы на YouTube, вам необходимо стать премиум-подписчиком. Здесь на помощь приходят удобные боты Telegram.
Всякий раз, когда вы отправляете электронное письмо в Outlook, вы ожидаете, что оно будет доставлено мгновенно. Однако, как и другие почтовые платформы, Outlook подвержен сбоям и
https://www.youtube.com/watch?v=13ei1TYS8uk Chromebook — отличное устройство, если вам не нужен ноутбук, способный работать с ресурсоемкими программами. Если ты в
История гласит, что в 1896 году, когда братья Люмьер впервые показали поезд, идущий на станцию Ла-Сьота, зрители в кинотеатре погрузились в хаос.
Если вы хотите стать высокооплачиваемым гонщиком, вы не можете просто скачать приложение и сразу же начать зарабатывать деньги. Это не так просто, как осуществлять доставку.
В детстве я преследовал своих родителей в поисках щенка, пока они не сдались и не подарили мне одного на Рождество. Ну, хотя бы робот. Это был Aibo от Sony.
Живое фото — это несколько секунд звука и видео, записанных до и после съемки изображения. Эти видео занимают больше места, чем стоп-кадры, а это съедает
Быстрый ответ: запустите командную строку от имени администратора. Введите следующее: cscript C:Program Files (x86)Microsoft OfficeOffice16OSPP.vbs /dstatus и
Вы стали водителем Lyft и готовы отправиться в путь и зарабатывать деньги. Вы ждете своего первого пикапа, но не получаете запросов на поездку.
Что вы ищете в социальной сети? Вам нужны безопасность, функциональность, возможности настройки и безопасный способ отправки сообщений?
Планшеты Amazon Fire Tablet стали одними из самых популярных мобильных устройств. Хотя Amazon начинал с планшета, который по сути был
Вторжение Amazon в большой мир устройств потокового мультимедиа в целом было хорошо встречено. Доступная цена Fire TV вместе с Амазонами.
Вы когда-нибудь получали уведомление «Этот номер телефона заблокирован» в Telegram? Если да, то вам может быть интересно, что это значит. В Телеграме есть ограничения
https://www.youtube.com/watch?v=isTnCfYDxs4 Презентации PowerPoint являются обычным явлением для многих направлений работы, и часто возникает необходимость объединить их.
Терминал VS Code (Visual Studio Code) позволяет использовать текстовые команды. Результаты и вывод можно просмотреть в редакторе, который поддерживает такие оболочки, как bash,
Вы можете отменить подписку на Paramount Plus только на той платформе, на которой вы подписались. Хотя самый простой способ — через веб-сайт Paramount Plus, он














![Какая Amazon Fire Stick самая новая? [май 2023 г.] Какая Amazon Fire Stick самая новая? [май 2023 г.]](https://img.webtech360.com/resources6/s21/image-2835-0405082719063.jpg)



