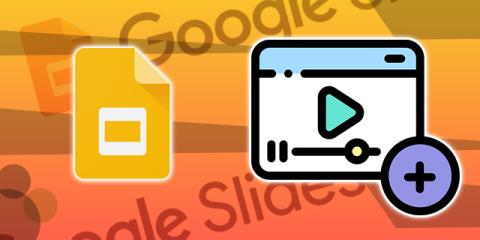Может ли виртуальная реальность когда-нибудь удивить нас, как раннее кино?

История гласит, что в 1896 году, когда братья Люмьер впервые показали поезд, идущий на станцию Ла-Сьота, зрители в кинотеатре погрузились в хаос.
Как записывать видео в PowerPoint несложно. Давайте узнаем с WebTech360, как записывать видео с PowerPoint !
Microsoft PowerPoint - это не только профессиональная программа для создания слайдов презентаций, но и поддержка записи экрана. Если вам нужно записать экран компьютера, чтобы проиллюстрировать процесс и включить его в презентацию, вы можете использовать инструменты, доступные в Microsoft PowerPoint. Вот как записать видео в последней версии PowerPoint .
Чтобы записать экран с помощью PowerPoint, вашему компьютеру необходимо:
Шаг 1. Откройте слайд, на котором вы хотите разместить видео с экрана.
Шаг 2. На вкладке « Вставка » выберите « Запись экрана» .

Шаг 3 : На панели управления нажмите кнопку Select Area ( Windows + Shift + A ) , чтобы выбрать область записи видео или если вы хотите , чтобы записать весь экран, нажмите Windows + Shift + F .
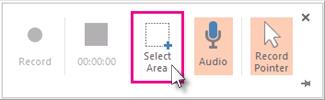
Минимальный размер области - 64x64 пикселя.
Когда вы увидите тонкий указатель в виде перекрестия  , щелкните и перетащите, чтобы выбрать область, в которую вы хотите записать видео. (Если вы записали свой экран во время текущего сеанса PowerPoint, на экране появится предыдущая выбранная область. Вы можете продолжить запись, если эта область выбора работает для вас, или вы можете щелкнуть перейти в область выбора, чтобы начать заново.)
, щелкните и перетащите, чтобы выбрать область, в которую вы хотите записать видео. (Если вы записали свой экран во время текущего сеанса PowerPoint, на экране появится предыдущая выбранная область. Вы можете продолжить запись, если эта область выбора работает для вас, или вы можете щелкнуть перейти в область выбора, чтобы начать заново.)
PowerPoint автоматически записывает звук и указатель мыши. Если вы хотите , чтобы отключить звук нажмите для Windows + Shift + U , выключите курсор записи нажмите Windows + Shift + O .
Шаг 4 : Нажмите « Запись» ( Windows + Shift + R ).
Если вы не прикрепите консоль к экрану, она переместится к верхнему полю во время записи. Чтобы снова отобразить панель управления, наведите указатель мыши на верхнюю часть экрана.
Шаг 5. Управляйте записью видео
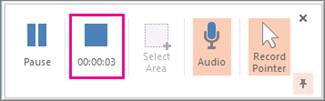
Шаг 6 : После этого сохраните запись, выбрав « Файл»> «Сохранить» . Видео будет встроено в выбранный слайд.
Чтобы сохранить видео в виде отдельного файла на вашем компьютере, щелкните видео на слайде правой кнопкой мыши и выберите « Сохранить медиа как» . В диалоговом окне « Сохранить мультимедиа как » назовите файл, выберите место для сохранения и нажмите « Сохранить» .
Чтобы использовать функцию записи экрана в PowerPoint 2013, необходимо установить обновление для этого программного обеспечения от 16 февраля 2015 г.
1. Откройте слайд, который хотите записать.
2. На вкладке « Вставка » щелкните « Запись экрана» .
3. В панели управления нажмите « Выбрать область» (клавиша Windows + Shift + A ). Вы можете записывать видео в PowerPoint 2013 с минимальным размером: 64x64 пикселей. Появятся значки  . Щелкните и перетащите, чтобы выбрать область экрана, которую вы хотите записать.
. Щелкните и перетащите, чтобы выбрать область экрана, которую вы хотите записать.
Совет: PowerPoint автоматически записывает звук и указатель мыши, поэтому по умолчанию эти параметры находятся в панели управления. Чтобы отключить их, снимите флажки « Аудио» (клавиша Windows + Shift + U ) и « Указатель записи» (клавиша Windows + Shift + O ).
4. Если запись экрана была завершена во время текущего сеанса PowerPoint, на экране появится предыдущий выбор приоритетной области. Вы можете продолжить запись, если выбранный вами вариант подходит вам, или вы можете нажать « Выбрать область», чтобы начать заново.
5. Щелкните Запись (клавиша Windows + Shift + R).
6. Клавиши управления записью:
Закончив запись экрана PowerPoint, сохраните презентацию: « Файл»> «Сохранить» . Теперь этот файл записи будет встроен в слайд, который вы выбрали на шаге 1.
Шаг 1. Щелкните правой кнопкой мыши видеокадр и выберите « Сохранить мультимедиа как ...».
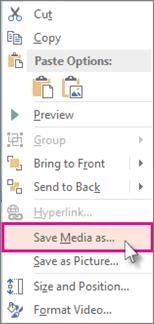
Шаг 2 : В поле « Сохранить медиа» . Назовите файл, выберите место для сохранения.
Шаг 3 : Щелкните Сохранить.
Щелкните правой кнопкой мыши видеокадр, выберите « Пуск» и выберите, как вы хотите, чтобы видео начиналось на слайде: автоматически при появлении слайда или при щелчке.
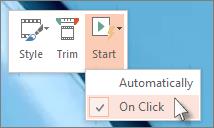
Шаг 1. Щелкните правой кнопкой мыши видеокадр и выберите « Обрезать» .
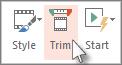
Шаг 2. Чтобы указать, где вы хотите вырезать сцену в видео, в поле « Обрезать видео» нажмите « Воспроизвести» .
Шаг 3. Когда вы дойдете до точки, которую хотите вырезать, нажмите « Пауза».
Совет : используйте кнопки « Следующий кадр» и « Предыдущий кадр», чтобы указать точное время.
Шаг 4 : Сделайте следующее:
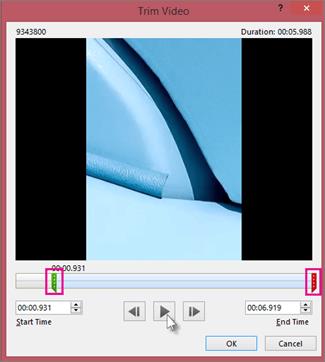
Вырезать видео
Шаг 5 : Щелкните ОК .
Вы можете указать PowerPoint, как воспроизводить видео во время презентации. Чтобы сделать это, щелкните правой кнопкой мыши на видео и выберите Start из меню.
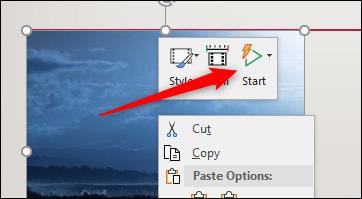
Появится подменю с тремя вариантами воспроизведения:
Выберите нужный вариант.
Щелкните правой кнопкой мыши видеокадр и выберите « Стиль» . Выберите понравившийся стиль оправы.
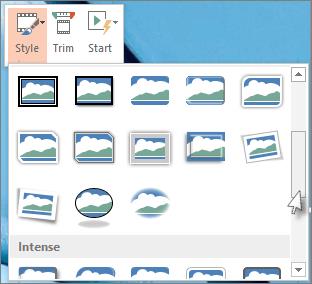
Применить рамки к видео
История гласит, что в 1896 году, когда братья Люмьер впервые показали поезд, идущий на станцию Ла-Сьота, зрители в кинотеатре погрузились в хаос.
Если вы хотите стать высокооплачиваемым гонщиком, вы не можете просто скачать приложение и сразу же начать зарабатывать деньги. Это не так просто, как осуществлять доставку.
В детстве я преследовал своих родителей в поисках щенка, пока они не сдались и не подарили мне одного на Рождество. Ну, хотя бы робот. Это был Aibo от Sony.
Живое фото — это несколько секунд звука и видео, записанных до и после съемки изображения. Эти видео занимают больше места, чем стоп-кадры, а это съедает
Быстрый ответ: запустите командную строку от имени администратора. Введите следующее: cscript C:Program Files (x86)Microsoft OfficeOffice16OSPP.vbs /dstatus и
Вы стали водителем Lyft и готовы отправиться в путь и зарабатывать деньги. Вы ждете своего первого пикапа, но не получаете запросов на поездку.
Что вы ищете в социальной сети? Вам нужны безопасность, функциональность, возможности настройки и безопасный способ отправки сообщений?
Планшеты Amazon Fire Tablet стали одними из самых популярных мобильных устройств. Хотя Amazon начинал с планшета, который по сути был
Вторжение Amazon в большой мир устройств потокового мультимедиа в целом было хорошо встречено. Доступная цена Fire TV вместе с Амазонами.
Вы когда-нибудь получали уведомление «Этот номер телефона заблокирован» в Telegram? Если да, то вам может быть интересно, что это значит. В Телеграме есть ограничения
https://www.youtube.com/watch?v=isTnCfYDxs4 Презентации PowerPoint являются обычным явлением для многих направлений работы, и часто возникает необходимость объединить их.
Терминал VS Code (Visual Studio Code) позволяет использовать текстовые команды. Результаты и вывод можно просмотреть в редакторе, который поддерживает такие оболочки, как bash,
Вы можете отменить подписку на Paramount Plus только на той платформе, на которой вы подписались. Хотя самый простой способ — через веб-сайт Paramount Plus, он
Слои в Procreate часто содержат несколько или даже один объект. Если вам нужно настроить несколько элементов одновременно, каждый из них может находиться на отдельном слое.
Если вы регулярно отправляете и получаете электронные письма, но планируете скоро отправиться в отпуск, то настройка автоматических ответов станет вашим спасением.
Проекты бывают разных форм и размеров. Поэтому крайне важно найти подходящие инструменты для эффективного управления командами. Программное обеспечение для управления проектами, такое как
Если вы ищете способ привлечь аудиторию во время презентации, вставка видео в ваши слайды Google будет лучшим решением. Не переживайте, если это
Вы ищете способы улучшить свои процессы проектирования и постоянно создавать потрясающие работы со своевременной доставкой? Тогда вам нужно использовать Figma
Список желаний Amazon — это удобная и инновационная функция, которая позволяет пользователям делиться своими желаниями Amazon с друзьями и семьей. Если вы ищете
Snapchat — популярная социальная платформа, которая позволяет пользователям публиковать видеоклипы публично и отправлять сообщения другим пользователям напрямую. Если кто-то не отвечает







![Какая Amazon Fire Stick самая новая? [май 2023 г.] Какая Amazon Fire Stick самая новая? [май 2023 г.]](https://img.webtech360.com/resources6/s21/image-2835-0405082719063.jpg)