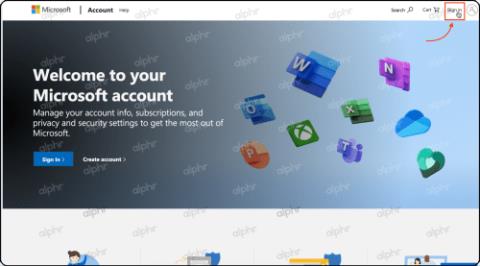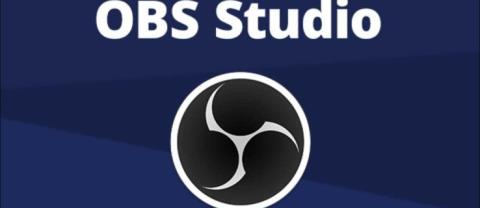Забыли свой значок видео Amazon Prime? Вот как выполнить сброс
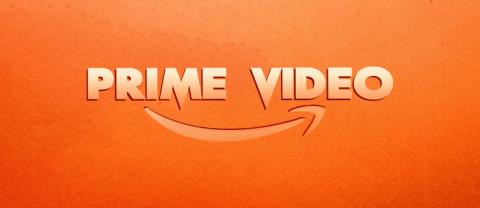
Amazon Prime Video предлагает широкий спектр контента. Не все игры подходят для всех возрастов, поэтому Amazon Prime имеет набор родительского контроля в форме
Каждая презентация PowerPoint состоит из серии слайдов. Чтобы начать создавать эффективное слайд-шоу, вы должны знать, как использовать базовые слайды PowerPoint. Вам необходимо хорошо разбираться в таких задачах, как вставка нового слайда, изменение макета слайда, организация текущего слайда, изменение средства просмотра слайдов и добавление заметок к слайду.
узнать больше
При вставке нового слайда в Microsoft PowerPoint всегда есть заполнители, указывающие, где разместить содержимое. Слайды имеют разные макеты для каждого заполнителя, в зависимости от типа информации, которую вы хотите включить. Каждый раз, когда вы создаете новый слайд, вам нужно выбрать макет слайда, соответствующий его содержимому.
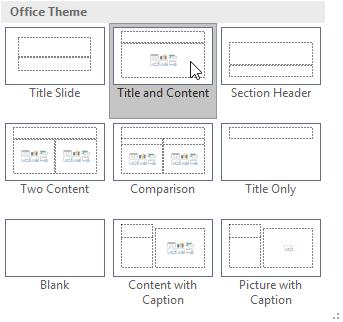
Каждый заполнитель может содержать разные типы контента, включая текст, изображения и видео. На многих заполнителях есть значки аватаров, которые можно щелкнуть, чтобы добавить контент определенного типа. В приведенном ниже примере на слайде есть заполнители для заголовка и текста.
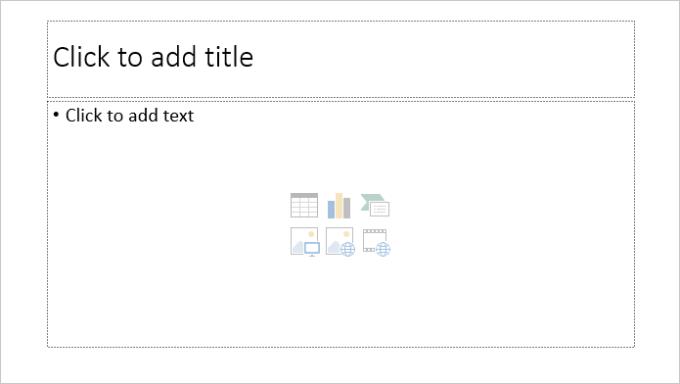
Каждый раз, когда начинается новый слайд, он будет содержать слайд с макетом титульного слайда. Вы можете вставить сколько угодно слайдов из различных макетов.
1. На вкладке « Главная » щелкните нижнюю половину команды « Создать слайд» .

2. Выберите желаемый макет слайда в появившемся меню.
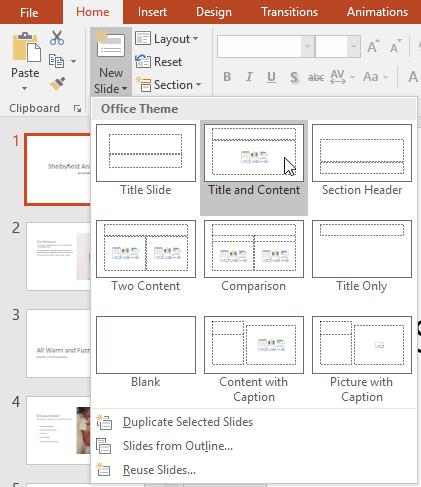
3. Появится новый слайд. Щелкните любой заполнитель и начните вводить текст, чтобы добавить текст. Вы также можете щелкнуть значок, если хотите добавить другие типы содержимого, например изображения или диаграммы.
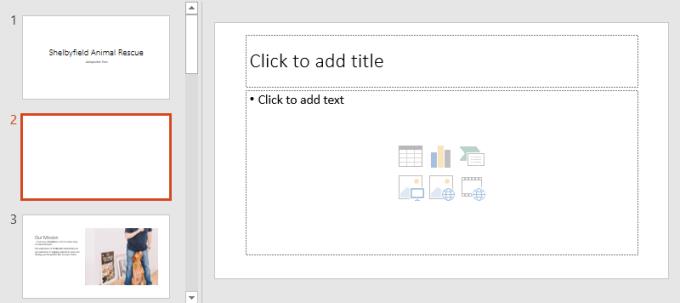
* Чтобы изменить текущий макет слайда, щелкните команду « Макет» , затем выберите нужный макет.
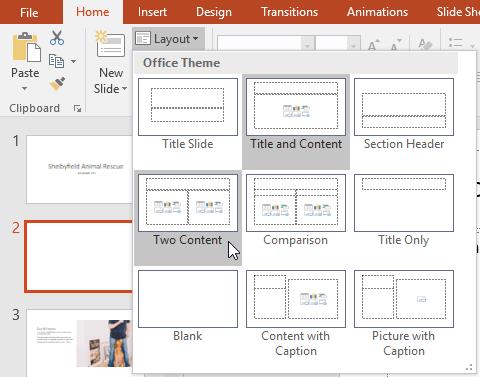
* Чтобы быстро добавить слайды, используя тот же макет, что и выбранный слайд, щелкните верхнюю половину команды « Новый слайд» .
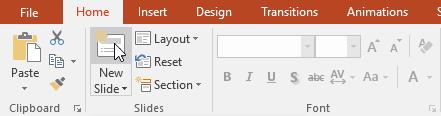
Презентации PowerPoint могут содержать любой нужный вам слайд. Панель навигации по слайдам в левой части экрана упрощает их систематизацию. Здесь вы можете копировать, переставлять и удалять слайды в презентации.
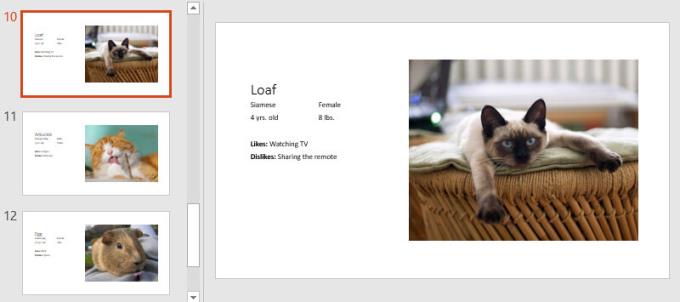
Копировать слайд : если вы хотите быстро скопировать и вставить слайд, вы можете скопировать его следующим образом: выберите нужный слайд, щелкните правой кнопкой мыши и выберите « Дублировать слайд» в появившемся меню. Вы также можете дублировать сразу несколько слайдов, предварительно выбрав их.
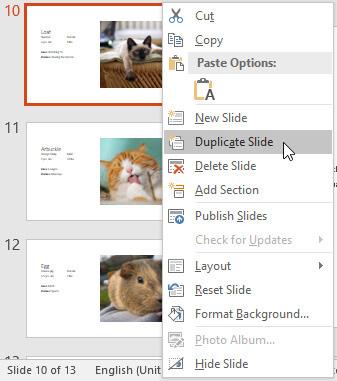
Перемещение слайдов : порядок слайдов можно легко изменить. Просто щелкните и перетащите нужный слайд на панели навигации по слайдам в нужное место.
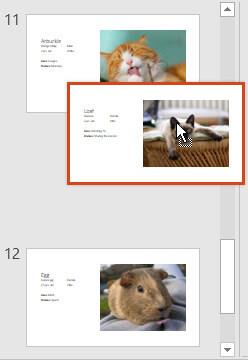
Удаление слайда : если вы хотите удалить слайд из презентации, просто выберите слайд, а затем нажмите « Удалить» или « Backspace» на клавиатуре.
Если вы хотите создать несколько слайдов с одинаковым макетом, вам может быть проще скопировать и вставить созданный слайд, чем создать пустой слайд.
1. Выберите слайд, который вы хотите скопировать, на панели « Навигация по слайдам» , а затем щелкните команду « Копировать» на вкладке « Главная » . Вы также можете нажать Ctrl + C .
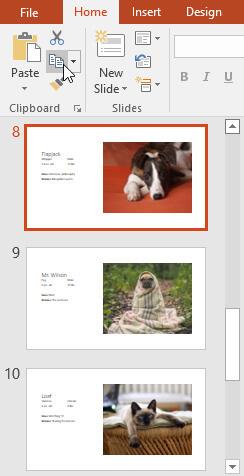
2. На панели « Навигация по слайдам» просто щелкните под слайдом или между двумя слайдами, чтобы выбрать место вставки. Появится горизонтальная точка вставки.
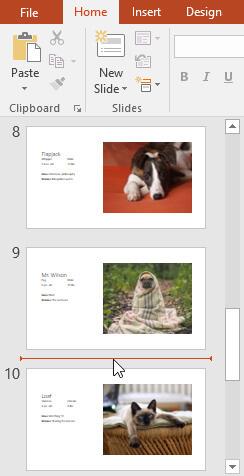
3. Нажмите « Вставить» на вкладке « Главная » . Вы также можете нажать Ctrl + V .
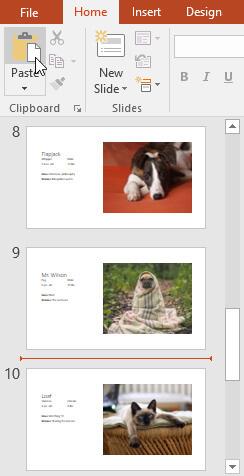
4. Этот слайд появится в выборе.
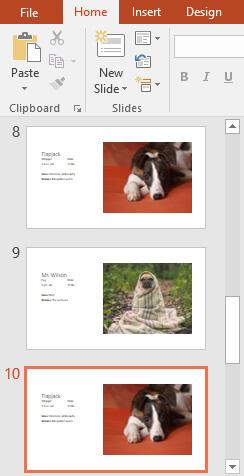
Иногда вы можете обнаружить, что макет слайда неправильный. Например, в нем слишком много или слишком мало заполнителей. Вы также можете изменить размещение заполнителей на этом слайде. К счастью, PowerPoint позволяет пользователям легко настраивать макет слайда по мере необходимости.
Чтобы вставить заполнитель : наведите указатель мыши на край заполнителя и щелкните (может потребоваться сначала щелкнуть текст в заполнителе, чтобы увидеть границу). Выбранный заполнитель будет иметь сплошной контур вместо пунктирной линии.
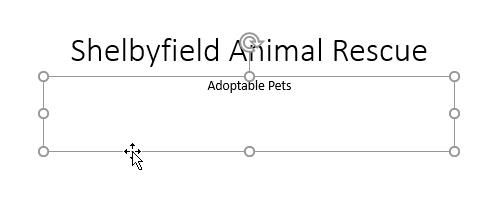
Чтобы переместить заполнитель : выберите, затем щелкните и перетащите его в нужное место.
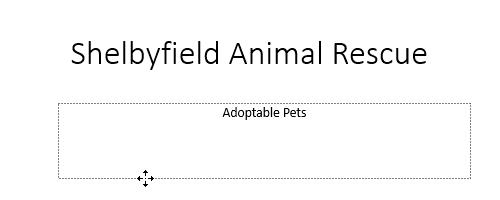
Чтобы изменить размер заполнителя : Выберите заполнитель, размер которого нужно изменить. Появятся полосы изменения размера. Щелкните и перетащите ползунок, пока он не достигнет желаемого размера. Вы можете использовать полосу изменения размера угла, чтобы одновременно изменить высоту и ширину заполнителя.
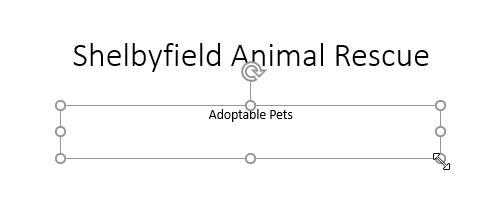
Чтобы удалить заполнитель : выберите заполнитель, который вы хотите удалить, а затем нажмите клавишу Delete или Backspace на клавиатуре.
Вы можете вставлять как заполнители, так и текстовые поля. Вставка текстового поля позволяет добавить его в макет слайда. В отличие от заполнителя, текстовое поле остается на месте, даже если вы измените фон.
1. На вкладке « Вставка » выберите команду « Текстовое поле» .

2. Щелкните и перетащите его, чтобы нарисовать текстовое поле на слайде.
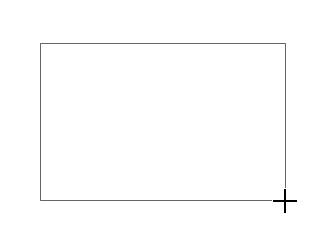
3. Появится текстовое поле. Чтобы добавить текст, просто щелкните текстовое поле и начните вводить текст.
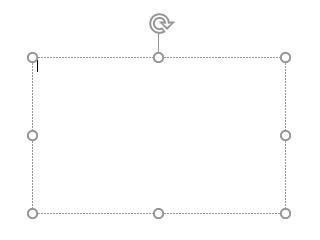
Если вам нужен больший контроль над содержимым, вы можете использовать пустой слайд, не содержащий заполнителей. Вы можете настроить пустые слайды, добавив текстовые поля, фотографии, пользовательские диаграммы и многое другое.
Чтобы вставить пустой слайд, щелкните нижнюю половину команды « Новый слайд» , а затем выберите « Пустой» в появившемся меню.
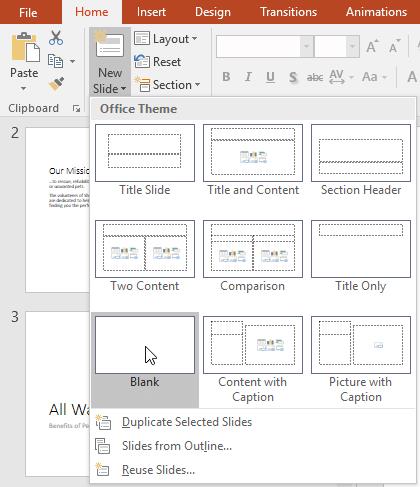
Хотя пустые слайды дают вам больше гибкости, помните, что вы не можете использовать заранее разработанные макеты в каждой теме.
После того, как вы разместите свои слайды, вы можете запустить презентацию. Вот как представить слайд аудитории:
1. Щелкните команду « Начать с начала» на панели инструментов быстрого доступа, чтобы просмотреть презентацию.
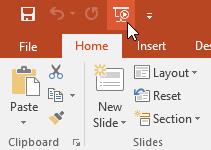
2. Презентация появится в полноэкранном режиме.
3. Вы можете перейти к следующему слайду, щелкнув или нажав пробел. Вы также можете использовать клавиши со стрелками на клавиатуре, чтобы перемотать презентацию вперед или назад.
4. Нажмите клавишу Esc, чтобы выйти из режима презентации.
* Вы также можете нажать клавишу F5, чтобы начать воспроизведение презентации.
По умолчанию все слайды в PowerPoint 2013 имеют размер 16x9. Это соотношение подходит для проекторов и больших экранов. Однако, если вам нужно представить изображение на экране 4x3, вы можете изменить его размер следующим образом:
Выберите вкладку « Дизайн » и нажмите « Размер слайда» . Выберите желаемый размер слайда в появившемся меню или щелкните « Пользовательский размер слайда», чтобы просмотреть дополнительные параметры.
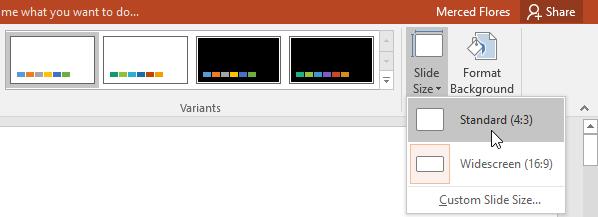
По умолчанию для всех слайдов презентации используется белый фон. Изменить стиль фона для некоторых или всех слайдов легко. Фон может быть однотонным, текстурированным, с добавлением фотографий или градиента.
1. Выберите вкладку « Дизайн » и нажмите « Форматировать фон» .

2. Справа появится панель « Форматировать фон» . Выберите нужный вариант. Инструкция по выбору сплошной заливки светло-желтым цветом.
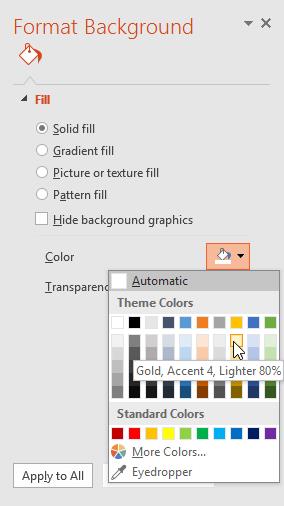
3. Стиль фона для выбранного слайда будет обновлен.
4. При желании можно нажать « Применить ко всем», чтобы применить один и тот же стиль фона ко всем слайдам презентации.
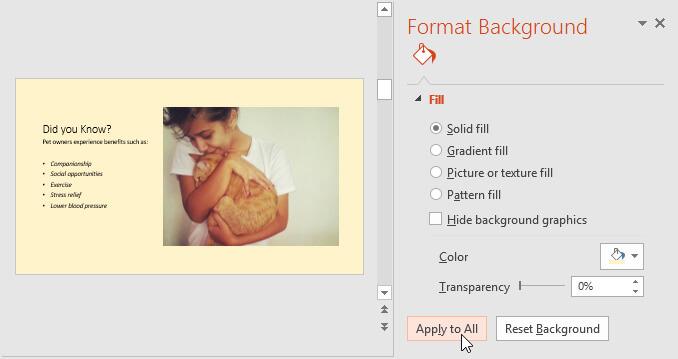
Тема - это предопределенная комбинация цветов, шрифтов и эффектов, поэтому пользователи могут быстро изменить вид всего слайд-шоу. Темы имеют разные макеты слайдов, которые могут изменять расположение существующих заполнителей.
1. Выберите вкладку « Дизайн » на ленте, а затем щелкните стрелку раскрывающегося списка, чтобы открыть все доступные темы.

2. Выберите желаемую тему.
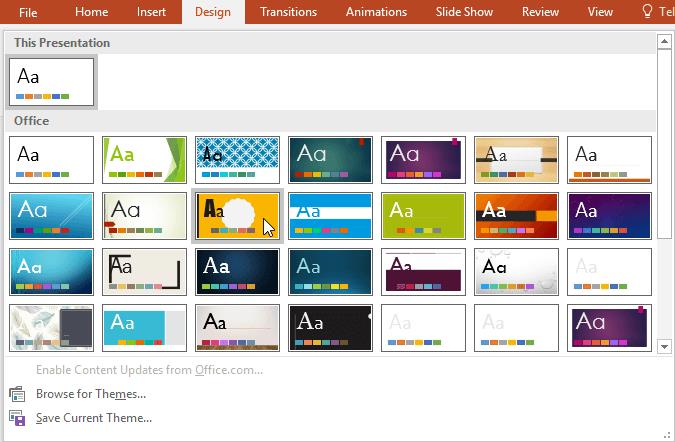
3. Эта тема будет применена ко всей презентации.
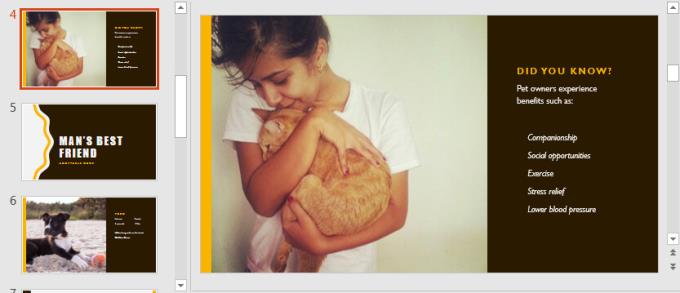
Amazon Prime Video предлагает широкий спектр контента. Не все игры подходят для всех возрастов, поэтому Amazon Prime имеет набор родительского контроля в форме
https://www.youtube.com/watch?v=4Yun8B3e77s Существует множество причин изменить адрес электронной почты в вашей учетной записи Xbox. Это может быть старый адрес, который вы хотите
Создатели Instagram живут и умирают благодаря качеству постов и историй в Instagram. Просто нажмите «Запись» в приложении камеры и надейтесь, что конечный результат будет
Apple не единственная, кто на этой неделе обновил культовый карманный предмет. Сегодня Банк Англии вводит в обращение новую банкноту достоинством 10 фунтов. Нравиться
1 января этого года, спустя 30 лет после того, как Джеймс Коти и Билл Драммонд решили создать группу, на YouTube было загружено видео. Часть музыкального видео и часть
Если вы сделали GIMP своим любимым инструментом для редактирования изображений из-за его богатых функций и бесплатного доступа, вам придется иногда делать слои изображения прозрачными.
Obsidian предлагает платформу для создания и управления ссылками между ресурсами, заметками и идеями. Создание ссылок в Obsidian поможет вам открыть новые уровни
Аксолотли — пассивный моб, живущий в биоме Пышных пещер, особенно когда под местом нереста находится глиняный блок. Игроки могут их разводить, а их
Объединение двух совершенно разных лиц с фотографий — всегда отличный способ развлечься. Смешение двух отдельных изображений для создания совершенно нового образа
Auto Layout — важный инструмент для каждого дизайнера и пользователя Figma. Эта функция позволяет вносить такие изменения, как изменение размера или положения кадров и
Двумя лучшими вариантами видеодомофонов являются дверной звонок Ring и дверной звонок Nest. У обоих есть приложение, которое позволяет вам видеть, кто находится у вашей двери, на телефоне.
Разработчики VLC предотвращают сбои VLC Media Player. Однако приложение еще не продвинулось до уровня, на котором оно защищено от сбоев.
Ведущая американская военная исследовательская компания DARPA использует складные и автономные роботизированные ноги, чтобы превратить вертолеты в бесценный инструмент для сложных задач.
Современный бизнес кардинально изменился по сравнению с тем, что было десять или двадцать лет назад. Глядя на любую компанию, вы поймете это. Гибкая работа
Деревни Minecraft дают отсрочку от обычно одинокой жизни, связанной с собирательством и крафтом в игре. А еще лучше, у NPC в городе есть работа, которая
Рамки — это встроенные инструменты Canva, которые помогают повысить визуальную привлекательность изображения. Они позволяют добавлять в фотографии цвет, эффекты и стили.
Если у вас есть iPhone, но нет iTunes, установка мелодии звонка по вашему выбору может оказаться сложной задачей. Apple предоставляет выбор предустановленных песен, но
В LinkedIn логотип компании имеет большое значение, поскольку он помогает вам произвести сильное впечатление, что имеет решающее значение для возбуждения интереса вашей целевой аудитории.
Циклические ссылочные ячейки — распространенная проблема Excel, с которой ежедневно сталкивается множество пользователей. Они возникают, когда формула в ячейке ссылается на
Одной из особенностей OBS (Open Broadcaster Software) является запись отдельных звуковых дорожек. Это дает стримерам, создателям контента и всем, кто