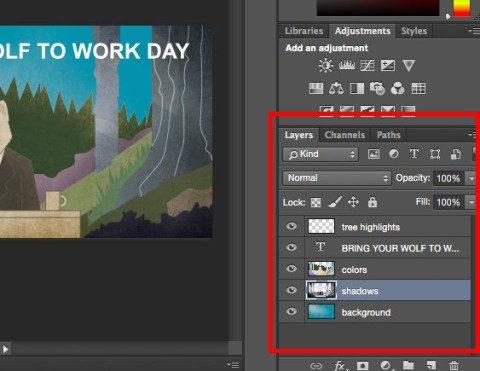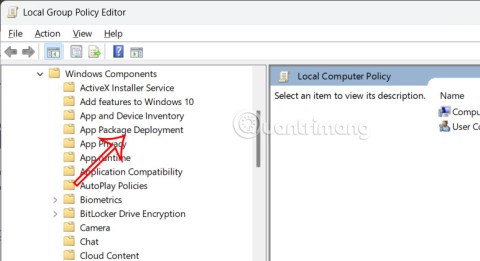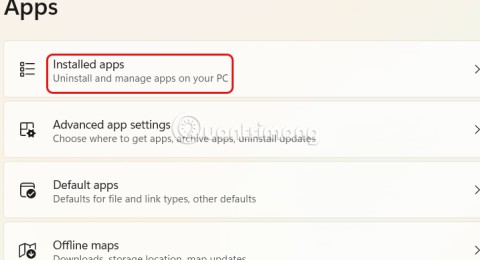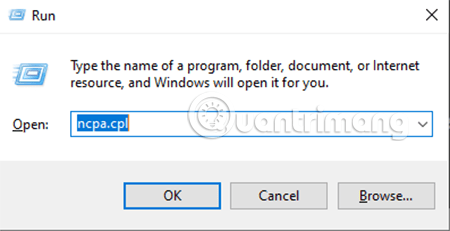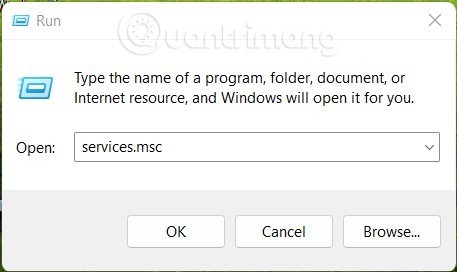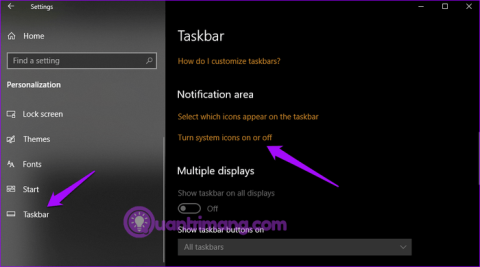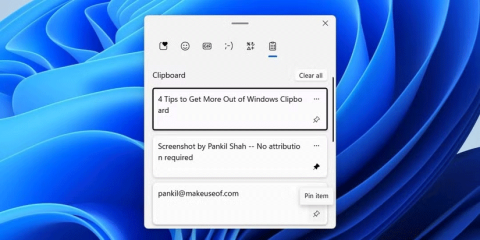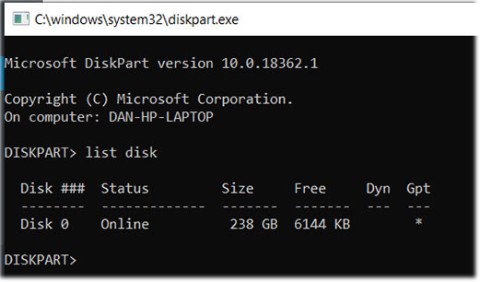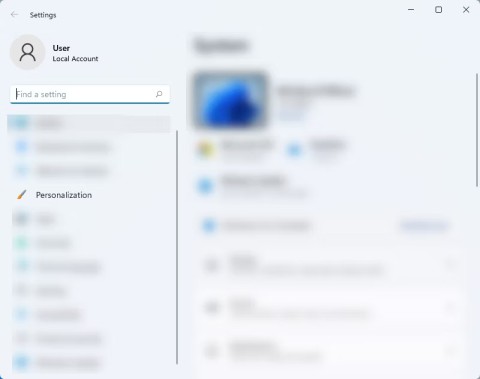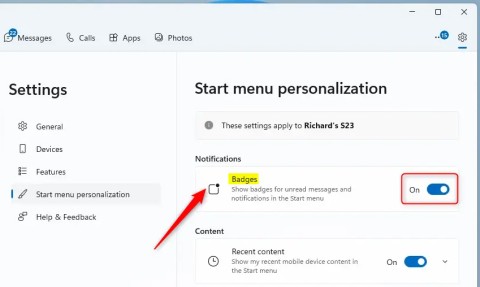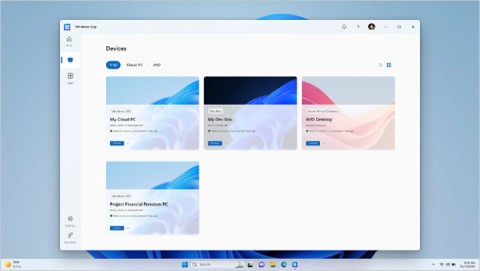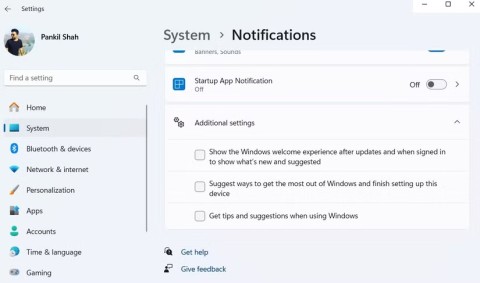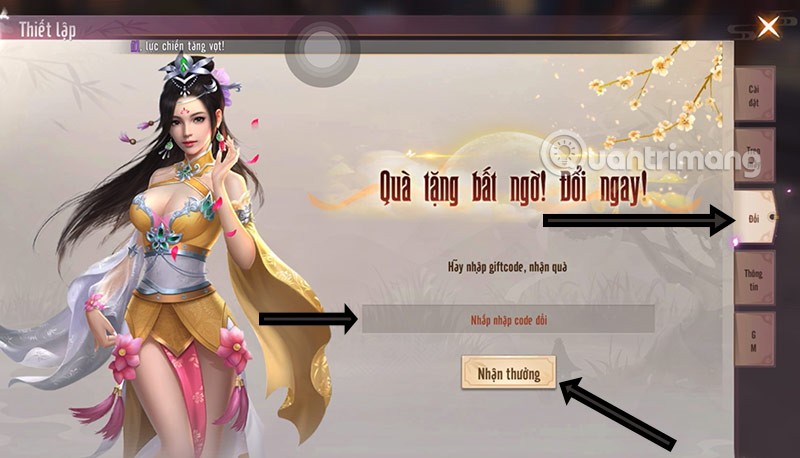Подходящее ли вам программное обеспечение — Adobe Photoshop или Photoshop Elements?
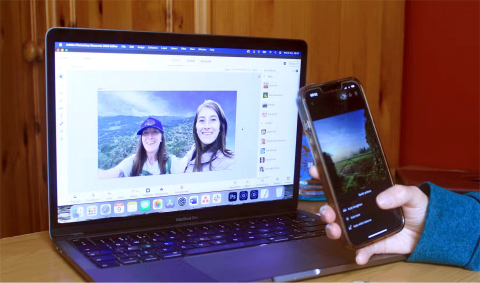
Adobe предлагает множество инструментов, Photoshop и Photoshop Elements — два варианта, которые имеют очень похожие функции.
Тени являются распространенной проблемой при съемке фотографий. Как удалить их самым простым способом? Присоединяйтесь к нам, чтобы узнать, как удалить эффект тенистой тени в автономном режиме!
Если вы сделаете много фотографий при естественном освещении, вы будете знать причину этой проблемы. Когда облачно, тенисто, ваша фотография может выглядеть скучно. Когда солнце встает, оно ярко светит, на вашей фотографии появляются уродливые тени.
К счастью, эту проблему не сложно преодолеть. Вы можете удалить тени в Adobe Photoshop или с помощью более простых приложений для редактирования. Присоединяйтесь к нам, чтобы узнать, как удалить тени с фотографий!
Тени являются распространенной проблемой при фотографировании в условиях высокой контрастности света, особенно в яркие солнечные дни. Поскольку трудно восстановить детали из переэкспонированных областей, вы должны захватывать самые яркие части, такие как небо.
Adobe Photoshop CC Adobe Photoshop CC для Mac

Это действие обычно заставляет изображения иметь темные тени на переднем плане, но исправить их легко с помощью Photoshop.
Сначала нажмите Ctrl+ Jна Windows или Cmd+ Jна Mac, чтобы сделать копию изображения на новом слое, что позволит вам при необходимости удалить изменения, просто удалив этот слой.

Перейдите в Изображение> Корректировка> Тени / Подсветка . Вы можете увидеть справку по настройкам по умолчанию, чтобы выполнить эту работу прямо сейчас. Если нет, нажмите Показать дополнительные параметры, чтобы уточнить их.
Прежде всего, в Shadows настройте ползунок Amount . Переместите его вправо, чтобы осветлить тень, влево, чтобы сделать их темнее.
Переместите ползунок тона влево, чтобы уменьшить диапазон областей тени, которые вы можете отрегулировать, и наоборот, вправо, чтобы увеличить уровень. Например, если установить Tone на 10, будет видна только самая темная область изменяемого изображения. Если установлено значение 90, некоторые средние области тени светлее.
После подтверждения нажмите кнопку ОК, чтобы сохранить изменения.

Вам не нужно дорогостоящее программное обеспечение для удаления теней в высококонтрастных изображениях, потому что вы можете сделать это с помощью GIMP - бесплатного приложения для редактирования фотографий. Просто зайдите в Colors> Shadows-Highlights и перетащите ползунок Shadows влево или вправо, чтобы внести необходимые изменения.
GIMP GIMP Портативный GIMP для Mac GIMP для Linux

Google Фото обычно автоматически корректирует контраст на фотографиях. Если нет, вы можете сделать это вручную: перейдите в « Правка»> «Основные настройки»> «Свет» , затем используйте ползунок « Тени» .
В Apple Photos вы можете сделать те же настройки, используя Edit> Light> Options> Shadows .
Фактически, большинство основных приложений для редактирования фотографий могут преодолеть эту простую ошибку фотографии. По сути, везде, где вы видите, слайдер Shadows поддерживает улучшение изображения, он работает так же, как описано выше.
Затенение на лице человека или на стене позади объекта часто труднее исправить. Эта проблема возникает при съемке в условиях высокой освещенности, таких как яркий солнечный свет или включение вспышки.
Трудно полностью устранить такие тени, но вы можете уменьшить их до менее заметного уровня на изображении. В статье будет использоваться инструмент «Маска» в Photoshop, чтобы выделить области тени.

Загрузите свое фото в Фотошоп. На панели « Коррекция» нажмите « Уровни» . Это создаст новый слой редактирования на вашем изображении.

Нажмите на среднюю вкладку под графиком уровней и перетащите ее влево, пока тень не достигнет уровня яркости, который вы ищете. Не беспокойтесь, если другие части изображения слишком яркие, потому что это только временно.
Теперь, когда выбран слой « Уровни» , нажмите кнопку « Маска» . Чтобы изменить маску, нажмите « Ctrl+» Iв Windows, « Cmd+» Iв Mac. Изображение вернется к исходному уровню темноты.
Выберите инструмент Brush , выберите белый. На панели параметров в верхней части установите жесткость кисти на меньшее число, примерно от 5 до 10%. Кроме того, установите непрозрачность примерно от 30 до 50%. Не бойтесь экспериментировать с кистями разных размеров, когда создаете свою работу.

Теперь начните перемещать кисть по тени на изображении. Где вы разместите кисть, область тени будет ярче. Остальные регионы остаются прежними.
Этот пример устанавливает непрозрачность довольно низкой, поэтому эффект будет более волшебным. Переместите кисть несколько раз по одной и той же области, чтобы создать эффект.

Если вы случайно осветлили область, которую хотите затемнить, измените цвет кисти на белый и снова закрасьте область.
Вместо того, чтобы пытаться исправить нежелательные тени на изображении, вы должны в первую очередь избежать этой проблемы. Искусство экспозиции - один из самых важных факторов фотографии. Делать это нелегко, потому что вы не всегда можете контролировать свет при съемке. Тем не менее, вы можете попробовать несколько советов ниже:
Если фотография все еще темная, не так, как вам нравится, попробуйте 5 способов настроить фотографии при слабом освещении просто в Photoshop . Это руководство содержит всю необходимую информацию.
Выше приведены самые простые и эффективные способы удаления теней на фотографиях. Надеюсь, что статья полезна для вас.
Adobe предлагает множество инструментов, Photoshop и Photoshop Elements — два варианта, которые имеют очень похожие функции.
Когда вы впервые открываете Photoshop, вы можете несколько секунд прийти в замешательство, а затем обратитесь к фрилансерам — внештатным дизайнерам, чтобы узнать, как им пользоваться. Но будьте уверены, вам не придется делать это в одиночку, потому что я здесь.
Если вы хотите заблокировать установку приложений на дисках, отличных от системного, вы можете отключить эту функцию с помощью групповой политики или редактора реестра.
Хотя обновления устанавливаются автоматически, иногда может потребоваться проверить версию приложения в Windows.
Независимо от того, являетесь ли вы обычным пользователем Windows или профессиональным техническим специалистом, знание того, как быстро открыть сетевые подключения, поможет вам более эффективно управлять своей сетью.
История буфера обмена Windows была существенно переработана в октябрьском обновлении Windows 10.
В этой статье WebTech360 расскажет вам, как отключить Центр обновления Windows в операционной системе Windows 11.
Исчезла языковая панель в Windows 10? Пожалуйста, следуйте решениям ниже.
От закрепления часто используемых элементов до синхронизации их на нескольких устройствах — вот четыре отличных совета, которые помогут вам максимально эффективно использовать буфер обмена Windows.
Microsoft продолжает объявлять о планах по добавлению новых функций в Windows 10, несмотря на то, что операционная система неизбежно прекратит свое существование в октябре 2025 года.
Из всех ошибок, сбоев и проблем, с которыми вы можете столкнуться при использовании Windows 10, некоторые сообщения могут действительно вас напугать, например, экран «Операционная система не найдена».
Microsoft позволяет пользователям отключать рекламу в Windows 11, но этот процесс непрост. Вот несколько способов удаления рекламы на устройствах с Windows 11.
Приложение Phone Link для Windows позволяет связать телефон и ПК. А проверить уровень заряда батареи и состояние подключения вашего устройства можно прямо из меню «Пуск».
Помимо таких элементов, как новый интерфейс и функции, еще один аспект, хотя и небольшой, также привлекает большое внимание в Windows: пакеты обоев, разработанные и представленные Microsoft для особых случаев.
Компания Microsoft сделала важное объявление для клиентов, использующих приложение «Удаленный рабочий стол для Windows» из Магазина Microsoft. 27 мая 2025 года это приложение будет официально прекращено и удалено из Microsoft Store.
Из-за постоянного потока уведомлений и оповещений на вашем ноутбуке с Windows 11 сохранять концентрацию становится непростой задачей. Возьмите все под контроль и настройте уведомления в соответствии со своими потребностями.
Windows 12 — это потенциальное будущее обновление операционной системы Windows. Ожидается, что релиз состоится в 2024 году, хотя официального подтверждения от Microsoft пока не поступало.